سيختلف مفتاح خيار قائمة التمهيد لكل علامة تجارية وطراز اللوحة الأم.
قم بإنشاء وسائط التثبيت لنظام التشغيل Windows
.
. على هذا الموقع ، يمكنك تحديد إصدار من Windows وإنشاء وسائط التثبيت الخاصة بك باستخدام محرك أقراص فلاش USB أو DVD.
- ويندوز 7
- .
- أداة تنزيل الآن.
- Windows 11 (ثم حدد أداة تنزيل الآن.)
. تعلم كيف.
- . .
- محرك أقراص فلاش USB أو محرك أقراص خارجي أو قرص DVD. محرك أقراص فلاش USB فارغ أو محرك أقراص ثابت خارجي مع مساحة لا تقل عن 8 جيجابايت من المساحة ، أو قرص DVD فارغ (وموقد أقراص DVD). نوصي باستخدام USB فارغة أو قرص DVD فارغ لأنه سيتم حذف أي محتوى عليه. عند حرق قرص DVD من ملف ISO ، إذا أخبرت أن ملف صورة القرص كبير جدًا ، فستحتاج إلى استخدام وسائط DVD Dual Layer (DL).
- مفتاح المنتج. مفتاح المنتج المكون من 25 حرفًا (غير مطلوب للتراخيص الرقمية). للمساعدة في العثور عليها ، انتقل إلى العثور على مفتاح منتج Windows الخاص بك.
بعد إنشاء وسائط التثبيت ، يمكنك إعادة تعيين أو إعادة تثبيت Windows. لمعرفة المزيد ، انتقل إلى خيارات الاسترداد في Windows.
التثبيت والترقية التمهيد من محرك أقراص USB على جهاز الكمبيوتر Windows 11

سيوضح لك هذا البرنامج التعليمي كيفية التمهيد من محرك أقراص فلاش USB قابل للتمهيد عند التمهيد أو من داخل Windows 11 PC أو أجهزة السطح.
- خيار واحد: التمهيد من USB Drive من Advanced Startup (WinRe)
- الخيار الثاني: التمهيد من محرك أقراص USB من قائمة التمهيد
- الخيار الثالث: التمهيد من محرك USB على الأجهزة السطحية
التمهيد من USB Drive من Advanced Startup (WinRe)
1 قم بتوصيل محرك USB القابل للتشغيل.
3 انقر/اضغط على استخدم جهاز. (انظر لقطة الشاشة أدناه)

4 انقر/اضغط على محرك أقراص USB الذي تريد التمهيد من. (انظر لقطة الشاشة أدناه)

5 سيقوم الكمبيوتر الآن بإعادة التشغيل والتمهيد من محرك أقراص USB المحدد.
التمهيد من محرك أقراص USB من قائمة التمهيد
1 قم بتوصيل محرك USB القابل للتشغيل.
2 قم بتشغيل أو إعادة تشغيل جهاز الكمبيوتر الخاص بك.
3 استمر في النقر على مفتاح خيار قائمة التمهيد (على سبيل المثال: F8) حتى ترى قائمة التمهيد. (انظر لقطة الشاشة أدناه)
سيختلف مفتاح خيار قائمة التمهيد لكل علامة تجارية وطراز اللوحة الأم.
4 حدد محرك أقراص USB الذي تريد التمهيد منه ، وانقر/انقر فوق التالي.

التمهيد من محرك USB على الأجهزة السطحية
سطح التمهيد من جهاز USB – دعم Microsoft
تعرف على كيفية تشغيل سطحك من جهاز USB قابل للتمهيد
يدعم.مايكروسوفت.كوم
2 قم بتوصيل محرك USB القابل للتشغيل في منفذ USB على جهاز السطح.
3 اضغط مع الاستمرار على اخفض الصوت زر على جهاز السطح.
4 مع الاستمرار في عقد اخفض الصوت الزر ، اضغط والحفر قوة زر.
5 تواصل عقد اخفض الصوت الزر بينما يظهر شعار Microsoft أو Surface على شاشتك ، وأصدر اخفض الصوت الزر بمجرد ظهور نقاط الغزل تحت الشعار.
6 اتبع الإرشادات على الشاشة للتمهيد من محرك أقراص USB.
هذا كل شيء,
شون برينك
- قم بالتمهيد إلى إعدادات البرامج الثابتة لـ UEFI BIOS في نظام التشغيل Windows 11
- التمهيد إلى بدء التشغيل المتقدم (WinRe) في Windows 11
- قم بإنشاء وسائط تثبيت USB القابلة للتشغيل Windows 11
- إنشاء محرك الاسترداد في Windows 11




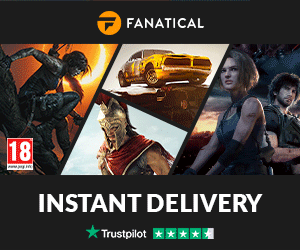

0 Comments
قم بإنشاء وسائط التثبيت لنظام التشغيل Windows – Microsoft Support ، التمهيد من USB Drive على برنامج Windows 11 PC Tutorial | منتدى Windows 11
قم بإنشاء وسائط التثبيت لنظام التشغيل Windows
.
. على هذا الموقع ، يمكنك تحديد إصدار من Windows وإنشاء وسائط التثبيت الخاصة بك باستخدام محرك أقراص فلاش USB أو DVD.
. تعلم كيف.
بعد إنشاء وسائط التثبيت ، يمكنك إعادة تعيين أو إعادة تثبيت Windows. لمعرفة المزيد ، انتقل إلى خيارات الاسترداد في Windows.
التثبيت والترقية التمهيد من محرك أقراص USB على جهاز الكمبيوتر Windows 11
سيوضح لك هذا البرنامج التعليمي كيفية التمهيد من محرك أقراص فلاش USB قابل للتمهيد عند التمهيد أو من داخل Windows 11 PC أو أجهزة السطح.
التمهيد من USB Drive من Advanced Startup (WinRe)
1 قم بتوصيل محرك USB القابل للتشغيل.
3 انقر/اضغط على استخدم جهاز. (انظر لقطة الشاشة أدناه)
4 انقر/اضغط على محرك أقراص USB الذي تريد التمهيد من. (انظر لقطة الشاشة أدناه)
5 سيقوم الكمبيوتر الآن بإعادة التشغيل والتمهيد من محرك أقراص USB المحدد.
التمهيد من محرك أقراص USB من قائمة التمهيد
1 قم بتوصيل محرك USB القابل للتشغيل.
2 قم بتشغيل أو إعادة تشغيل جهاز الكمبيوتر الخاص بك.
3 استمر في النقر على مفتاح خيار قائمة التمهيد (على سبيل المثال: F8) حتى ترى قائمة التمهيد. (انظر لقطة الشاشة أدناه)
سيختلف مفتاح خيار قائمة التمهيد لكل علامة تجارية وطراز اللوحة الأم.
4 حدد محرك أقراص USB الذي تريد التمهيد منه ، وانقر/انقر فوق التالي.
التمهيد من محرك USB على الأجهزة السطحية
سطح التمهيد من جهاز USB – دعم Microsoft
تعرف على كيفية تشغيل سطحك من جهاز USB قابل للتمهيد
يدعم.مايكروسوفت.كوم
2 قم بتوصيل محرك USB القابل للتشغيل في منفذ USB على جهاز السطح.
3 اضغط مع الاستمرار على اخفض الصوت زر على جهاز السطح.
4 مع الاستمرار في عقد اخفض الصوت الزر ، اضغط والحفر قوة زر.
5 تواصل عقد اخفض الصوت الزر بينما يظهر شعار Microsoft أو Surface على شاشتك ، وأصدر اخفض الصوت الزر بمجرد ظهور نقاط الغزل تحت الشعار.
6 اتبع الإرشادات على الشاشة للتمهيد من محرك أقراص USB.
هذا كل شيء,
شون برينك