كيفية تسجيل الفيديو المتدفق: أفضل 4 طرق لـ Mac & PC (2023)
يوفر منصتنا خيار البث المباشر الذي يصل طوله إلى ثلاث ساعات مع Audio+Video+Live Bundle. أثناء البث المباشر مع ريفرسايد ، يتم تسجيل كل شيء تلقائيًا وتحميله على النظام الأساسي ، تمامًا كما يحدث في تسجيل البودكاست العادي.
كيفية تسجيل فيديو متدفق
في هذه الأيام ، يبدو أنه بغض النظر عن المكان الذي تنظر إليه على الإنترنت ، فأنت تعرض للقصف بالمحتوى المباشر. .
مع وجود الكثير من المحتوى المتاح في الوقت الفعلي ، كيف من المفترض أن يقوم أي شخص بمعالجة كل شيء? خاصةً عندما تكون هناك فرصة ، فإنها ستختفي الثاني الذي تقوم بالتمرير ، دون أمل ضئيل في العثور عليه مرة أخرى … حسنًا ، لحسن الحظ ، هناك طريقة لتسجيل الفيديو قبل أن تضيع أمام الفراغ.
برنامج تسجيل الشاشة مثل TechSmith’s Snagit ، وحتى الأدوات المدمجة مع معظم أجهزة الكمبيوتر ، تجعل من السهل التقاط الفيديو المتدفق أثناء بثه على الهواء مباشرة.
في هذا الدليل ، سنناقش الطرق المختلفة التي يمكنك من خلالها التقاط شاشتك حتى تعرف كيفية تسجيل محتوى البث.
بمجرد معرفة كيفية تسجيل مقطع فيديو عبر الإنترنت ، يمكنك حفظه في وقت لاحق أو مشاركته مع أصدقائك وعائلتك وزملائك في العمل. إنه سهل وسريع ، وسيحضر النظام إلى مشهد وسائل الإعلام الفوضوية.
كيفية تسجيل مقطع فيديو مباشر مع مسجلات مدمجة
أجهزة الكمبيوتر وأجهزة الكمبيوتر المحمولة أكثر تنوعًا من أي وقت مضى. على الرغم من أننا قد نستخدمها في الغالب للمهام اليومية مثل الإجابة على رسائل البريد الإلكتروني ، وتصفح الويب ، وإنشاء مستندات الكلمات ، وتشغيل لعبة الفيديو الفردية – هناك الكثير مما يمكنك فعله.
على سبيل المثال ، يمكنك عمل فيديو لائق على YouTube في أقل من يوم. إذا كنت قد حصلت على ميكروفون جيد للتسجيل ، فقم بتوصيله بجهاز الكمبيوتر المحمول والازدهار! – لديك استوديو تسجيل صغير. السماء هي الحدود!
.
ليست هناك حاجة إلى الغوص في النهاية العميقة لمجموعة البرمجيات هنا ؛ يحتوي كل من MacOS و Windows على أدوات متكاملة رائعة لتسجيل الفيديو. دعنا نقفز!
تسجيل الفيديو أداة مدمجة على Mac
إذا كنت من مستخدمي MAC ، فإن أداة التقاط الشاشة المدمجة-لقطة شاشة مسماة بشكل مناسب-هي حل سهل وبسيط لتسجيل دفق مباشر. شريطة أن تستخدم Macos Mojave أو لاحقًا ، إليك كيفية تسجيل مقطع فيديو مباشر على Mac في خمس خطوات بسيطة:
- فتح لقطة الشاشة: اضغط على SHIFT+Command+5 في نفس الوقت. سيؤدي هذا إلى فتح شريط أدوات الشاشة.
- اختر منطقة التسجيل الخاصة بك. بدلاً من ذلك ، حدد الجزء المحدد من الشاشة التي تريد تسجيلها.
- لا تفوت الصوت: تريد التقاط الصوت أيضًا? . وبهذه الطريقة ، سيتم تسجيل كل من الصور والأصوات من الدفق ، شريطة أن تكون عالية بما يكفي لالتقاطها بواسطة الميكروفون الخاص بك.
ملاحظة: لا تحتوي أداة لقطة الشاشة المدمجة على جهاز MAC على خيار لتسجيل صوت النظام. هذا يعني أنك ستحتاج إلى رفع مستوى الصوت على جهازك للتأكد من أن الميكروفون يلتقطه (لذا حاول ألا تعطس!.
- سجل شاشتك. ثم بمجرد الانتهاء ، انقر فوق رمز الإيقاف الذي سيظهر في شريط الأدوات الخاص بك في الجزء العلوي من الشاشة.
- راجع التسجيل الخاص بك: سترى صورة مصغرة منبثقة في الزاوية السفلية اليمنى من شاشتك. إذا قمت بالنقر فوقه ، يمكنك تقليم الفيديو الخاص بك ومشاركته وحفظه.
يمكن لمستخدمي Windows الوصول إلى ميزة مدمجة مماثلة: شريط اللعبة.
تم إنشاؤه في الأصل لمجتمع الألعاب ، ويمكن استخدام شريط اللعبة لمجموعة واسعة من المهام – حتى تلك التي لا علاقة لها بالألعاب! تعد أداة التقاط الشاشة الصغيرة الأنيقة هذه مثالية لتسجيل التدفقات المباشرة عبر المتصفحات والتطبيقات والبرامج الأخرى على Windows.
إليك دليل خطوة بخطوة لتسجيل فيديو مباشر على جهاز الكمبيوتر الخاص بك:
- تنشيط شريط اللعبة: اضغط Windows+G معًا. هذا سوف يفتح شريط اللعبة على شاشتك.
- تخصيص تفضيلاتك: انتقل إلى الإعدادات ، ثم إلى عام. .
- . تعيين. سِجِلّ: بمجرد إعدادك جميعًا ، اضغط على التسجيل لبدء التقاط الفيديو المباشر الخاص بك.
- نهاية وحفظ: بعد التسجيل ، سيتم تصوير الفيديو الخاص بك تلقائيًا كملف MP4 ، مما يجعله متاحًا عالميًا عبر الأجهزة والمنصات.
كيفية تسجيل فيديو مباشر مع Snagit
الخطوة 1: ابحث عن أداة التقاط سطح المكتب
أولاً ، ابحث عن أداة تسجيل شاشة رائعة وأداة لالتقاط الشاشة. هناك العديد من الأدوات التي ستتيح لك تسجيل شاشة سطح المكتب ، لكن بعضها أفضل من غيرها – و Snagit هو واحد منهم. إنه رائع لالتقاط تسجيلات الشاشة بسهولة. يمكنك حتى قطع الأجزاء التي لا تحتاجها.
ومع ذلك ، إذا كنت بحاجة إلى أداة ذات قدرات تحرير أكبر ، تحقق من camtasia من TechSmith. على الرغم من أن Snagit مثالية للتسجيلات غير المعقدة والتحرير الأساسي ، فإن Camtasia يأتي مع الوظائف المتقدمة لجناح التحرير المهني الذي لا يزال سهل الاستخدام.
اصنع مقاطع الفيديو الخاصة بك اليوم!
. سجل شاشتك أو تحميل مقطع فيديو موجود ، ثم أحضر “Wow!.
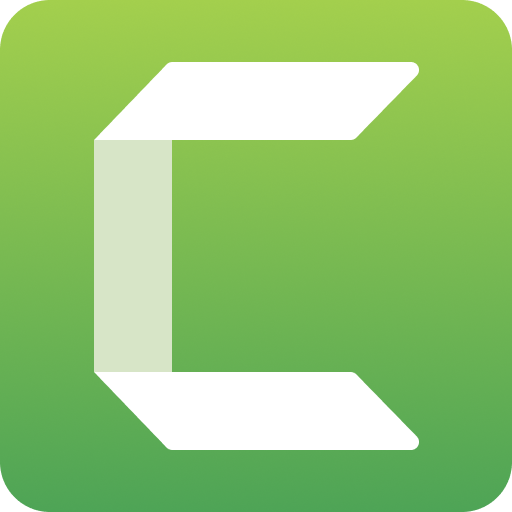
الخطوة 2: اضبط إعدادات التسجيل الخاصة بك
بمجرد تنزيل Snagit ، افتحه وتحقق من أن كل شيء تم إعداده لتسجيل مقطع فيديو بدلاً من التقاط صورة.
بعد تحديد منطقة الشاشة التي تريد تسجيلها ، سيظهر شريط أدوات مسجل الشاشة. يمكنك بعد ذلك تحديد لتسجيل صوت ميكروفون أو صوت نظام (أو كليهما!) إلى جانب تسجيل الشاشة.
إذا كنت تقوم بتسجيل مقطع فيديو يتم بثه على الهواء مباشرة ، فهناك فرصة جيدة. يتضمن ذلك أي صوت من جهاز الكمبيوتر الخاص بك ، مثل تنبيهات التطبيق والتشغيل الصوتي من مكبرات الصوت الخاصة بك. لذا ، إذا كنت تريد أن يتم تضمينها في التسجيل ، فتأكد من تحديد صوت النظام.

الخطوة 3: حدد منطقة للتسجيل
انقر فوق الزر Capture ثم حدد شاشتك بالكامل أو نافذة معينة أو منطقة مخصصة. فيما يلي مثال على دفق ناسا مباشر:

كما ترون ، قمنا فقط بالتقاط قسم الفيديو المتدفق في YouTube ، بدلاً من نافذة المتصفح بأكمله.
الخطوة 4: سجل السجل
بمجرد إجراء اختيارك ، انقر فوق زر التسجيل للبدء.
. يمكنك أيضًا تسجيل كاميرا الويب الخاصة بك في نفس الوقت مثل شاشتك ، وهو ما نود أن نسميه تسجيل صورة في الصورة.
عندما تنتهي من التسجيل ، انقر فوق الزر “إيقاف”.
إذا كنت تخطط لتسجيل دفق فيديو طويل ، تجدر الإشارة إلى أنه إذا ذهب جهاز الكمبيوتر الخاص بك إلى النوم ، أو يبدأ تشغيل شاشة الشاشة ، فقد يتم مقاطعة تسجيل الشاشة الخاص بك. لذا ، إذا كنت تخطط للبدء في تسجيل مقطع فيديو للبث المباشر والابتعاد عن جهازك ، فقد ترغب في إيقاف تشغيل شاشات الشاشة ووضع السكون في إعدادات الكمبيوتر الخاصة بك.
?
كيف لدينا عدد أقل وأفضل اجتماعات? قررنا أن الوقت قد حان لإعادة تشغيل معايير ثقافة الاجتماع والتواصل في TechSmith.

بمجرد حصولك على مقطع الفيديو الخاص بك ، يمكنك حفظه على جهاز الكمبيوتر الخاص بك كـ MP4 أو تحميله على منصة ، مثل TechSmith Screencast ، للمشاركة حسب الحاجة. يحتوي كل من Snagit و Camtasia على ميزات تصدير مدمجة للمنصات الشهيرة مثل YouTube و Slack و الكثير.
حتى أن Snagit يتيح لك تحويل مقطع فيديو إلى GIF! لكن تذكر أن ملفات GIF لا تدعم الصوت.

يمكن أن تساعدك التقاط الفيديو في تقديم الطلب إلى فوضى المحتوى المباشر ولديها العديد من الاستخدامات العملية لتوفير ومشاركة كل من لقطات مسلية ومفيدة. على سبيل المثال ، إذا كنت عاملًا بعيدًا ، فقد تجد أنه من المفيد تسجيل اجتماعات التكبير للرجوع إليها في المستقبل ، أو للمشاركة مع الزملاء الذين لا يمكنهم الحضور.
ومع ذلك ، من المهم التأكد من أن لديك إذنًا لتسجيل المحتوى ومشاركته. إذا كنت ستدفع أبدًا لحضور ندوة عبر الإنترنت ، وتسجيلها ، ومشاركتها مع زملائك في العمل ، فقد تنتهي أنت ومؤسستك في ورطة.
اصنع مقاطع الفيديو الخاصة بك اليوم!
اجعل مقاطع الفيديو المتدفقة ذات الجودة المهنية بسرعة وسهولة مع camtasia. سجل شاشتك أو تحميل مقطع فيديو موجود ، ثم أحضر “Wow!”مع التأثيرات والموسيقى وأكثر من ذلك بكثير.
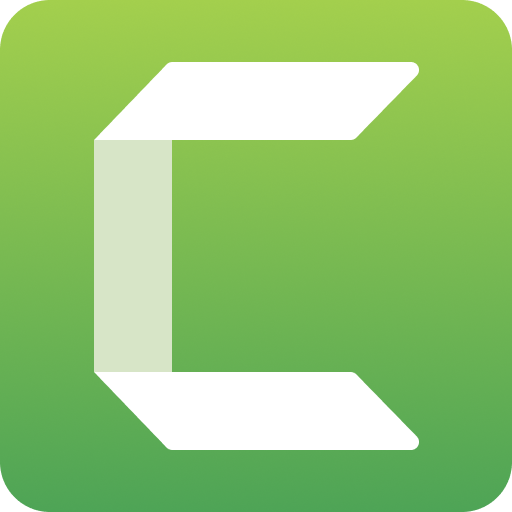
سجل مقطع فيديو للبث المباشر ، الأسئلة الشائعة
هل يمكنني تسجيل الفيديو والصوت على بث مباشر في نفس الوقت?
مع Snagit و Camtasia ، يمكنك! ببساطة تبديل الجوانب التي تريد تسجيلها ، مثل شاشتك أو صوت النظام.
هل يمكنني تسجيل دفق مباشر على هاتفي?
نعم ، يمكنك! . بعد ذلك ، بمجرد الانتهاء من التسجيل ، يمكنك بسهولة تحميل الفيديو إلى snagit أو camtasia للتحرير.
كيف أسجل دفقًا مباشرًا عبر الإنترنت?
لتسجيل دفق مباشر عبر الإنترنت ، يمكنك استخدام أدوات مدمجة على مثل لقطة الشاشة على MacOS أو شريط اللعبة على Windows. بدلاً من ذلك ، تقدم برامج البث المباشر المتخصصة ، مثل Snagit و Camtasia من TechSmith ، قدرات تسجيل وتحرير محسّنة.
كيف أسجل دفقًا مباشرًا على Windows 10?
على Windows 10 ، يمكنك استخدام شريط الألعاب المدمج لتسجيل التدفقات المباشرة. كل ما عليك فعله هو دفع Windows+G ، وتعديل تفضيلاتك ، وانقر فوق تحديد التسجيل. بدلاً من ذلك ، يمكنك استخدام Snagit لأدوات أكثر تقدمًا.
كيفية تسجيل الفيديو المتدفق: أفضل 4 طرق لـ Mac & PC (2023)
يعد تسجيل تدفقاتك المباشرة اختراقًا رائعًا لإعادة استخدام المحتوى. والأفضل من ذلك كله ، أن تعلم كيفية تسجيل مقطع الفيديو باحتراف ليس صعبًا إذا اتبعت دليلنا.
. .
لذلك نحن هنا للمساعدة والمشاركة معك أفضل 4 طرق لتسجيل فيديو متدفق.
. هذه المقالة مخصصة لأولئك الذين يرغبون في تسجيل تدفقاتهم المباشرة لتحريرها أو توزيعها لاحقًا.
كيفية إجراء تسجيل أثناء تدفقك
خياراتك لتسجيل دفق مباشر تأتي إلى أدوات التقاط الشاشة المضمنة ، وبرامج تسجيل الشاشة ، وأجهزة تسجيل إضافية. سنلقي نظرة فاحصة على كل فئة أدناه.
قبل البدء ، تأكد من إعداد دقة جهاز الكمبيوتر الخاص بك لتسجيل 720 بكسل أو 1080 بكسل. من الجيد أيضًا أن يكون لديك وحدة المعالجة المركزية/وحدة معالجة الرسومات القوية بشكل معتدل إذا كنت تخطط لدفق وتسجيل المحتوى في نفس الوقت.
. مسجلات مدمجة
إذا كان لديك جهاز كمبيوتر Apple يعمل على تشغيل MacOS MacoS أو لاحقًا ، فلديك أداة لالتقاط شاشة مدمجة يمكنك الوصول إليها بالضغط نوبة العمل-5.
.png)
يتيح لك شريط الأدوات الذي يظهر تحديد منطقة تسجيل (لذلك لا يتعين عليك تسجيل شاشة الكمبيوتر بالكامل). لتسجيل الصوت أيضًا ، انقر فوق الخيارات وحدد الميكروفون.
بمجرد انتهاء التسجيل ، اضغط على “إيقاف تسجيل الشاشة.”سوف تظهر الصورة المصغرة في الزاوية اليمنى السفلى من الشاشة ، والتي يمكنك النقر لتحريرها أو مشاركتها أو حفظها على محرك الأقراص.
أداة التقاط الشاشة المدمجة للكمبيوتر الشخصي
بالنسبة لأولئك الذين يمتلكون جهاز كمبيوتر يعمل بنظام التشغيل Windows 10 ، لديك خيار مدمج يسمى شريط اللعبة. تم تصميم هذه الميزة في الأصل مع وضع اللاعبين في الاعتبار ؛ ومع ذلك ، فإن أداة التقاط الشاشة المدمجة هذه تتيح لك تسجيل نشاط الشاشة من متصفح الويب والتطبيقات والبرامج المختلفة.

Windows+G. انتقل إلى الإعدادات> عام لتحديد تفضيلاتك وتمكين الميزات (أو تعطيلها). عندما تكون مستعدًا لتسجيل شاشتك ، حدد “ابدأ التسجيل.”
عند الانتهاء ، يتم حفظ الملف تلقائيًا كملف فيديو MP4.
2. مسجلات شاشة البث المباشر
الآن ، دعنا ننتقل من الخيارات المدمجة إلى أدوات التسجيل التي يمكنك تنزيلها أو استخدامها من خلال المتصفح. .
تم سرد عدد قليل من مسجلات الشاشة الأكثر شعبية أدناه:
- ScreenRec(الكمبيوتر): تتيح لك هذه الأداة المجانية أخذ لقطات الشاشة والتعليق عليها ، والتقاط الصوت ، وتسجيل الفيديو. . يتم حفظ الفيديو المسجل باعتباره MP4 ، ولا توجد حدود تسجيل.
- زهرة الصوت(ماكوس): إذا لم يكن جهاز Mac يعمل على أحدث نظام تشغيل ، فيمكنك تنزيل SoundFlower كبديل مجاني لأداة التقاط الشاشة المدمجة. قم بإعداده كإخراجك عن طريق الانتقال إلى تفضيلات النظام> SOUND> الإخراج ، ثم تحديد SoundFlower (2CH). من هناك ، يمكنك إجراء تسجيل شاشة جديد من خلال QuickTime (لا تنسى تحديد SoundFlower (2Ch) كمصدر للصوت ضمن إعدادات تسجيل QuickTime). .
- Acethinker Screen Grabber Premium(Windows و Mac): . . يمكنك أيضًا استخدام جدولة المهام لتسجيل مقاطع الفيديو تلقائيًا في الأوقات المحددة مسبقًا ، وتتيح لك هذه الأداة أيضًا شرح الفيديو الخاص بك بالرسومات مثل الخطوط والنص والأشكال. عندما تنتهي من التسجيل ، يمكنك تحويل ملفك إلى تنسيقات شائعة مثل AVI و MOV و WMV و FLV و MP4. السعر حاليا . .
- تم تصميم هذه الأداة في الأصل للأشخاص الذين يحتاجون إلى تسجيل شاشاتهم أثناء إنشاء أدلة مرئية مرئية. ومع ذلك ، يعمل Snagit أيضًا كأداة Grabber الشاشة التي تتيح لك تسجيل سطح المكتب بالكامل أو جزء محدد أو نافذة تمرير من تطبيق أو صفحة. لدى Snagit رسوم وصول لمرة واحدة 49 دولار.99.
- camtasia يوفر هذا البرنامج من TechSmith العديد من خيارات التسجيل والتحرير لتسجيلات الشاشة والدروس وعروض المنتجات والمزيد. يقدم Camtasia قوالب وموسيقى وتأثيرات إضافية وخيارات التفاعل. مع تكلفة الشراء تبدأ في .99, ومع ذلك ، قد يكون هذا البرنامج مبالغًا فيه بالنسبة إلى Podcasters الذين يحتاجون ببساطة إلى مسجل شاشة موثوق به لتياراتهم المباشرة.
- مسجل شاشة Acethinker عبر الإنترنت(متصفح): إذا كنت لا ترغب في تنزيل أداة ، فإن Acethinker يوفر أيضًا مسجل شاشة مجاني عبر الإنترنت يعمل من متصفحك. يمكنك تسجيل أي نشاط في جودة HD على شاشتك بنقرة ، وإضافة التعليقات التوضيحية أيضًا. مثل نظيرها المدفوع ، ستقوم الأداة بتحويل الملف إلى تنسيقات مختلفة بما في ذلك AVI و MOV و WMV و FLV و MP4.
- screencastify(تمديد الكروم): . .
ومع ذلك ، فإن كلمة تحذير واحدة: قد يكون هناك العديد من خيارات البرمجيات المجانية ، ولكن من المفيد أن تسأل نفسك عن مكان الحصول على حافزهم لتوفير المنتج.
قد تقوم العديد من ملحقات وتطبيقات المتصفح بجمع وبيع بياناتك إلى أعلى مزايد ، ولهذا السبب من الأفضل دائمًا قراءة الطباعة الدقيقة لاتفاقيات المستخدم – وأن تكون في الجانب الآمن ، من الجيد أن تدفع مقابل المنتجات التي تقوم بها يستخدم.
هذا سيزيد من فرص ذلك أنت ليس المنتج سرا.
3. ترميزات الأجهزة
ضع في اعتبارك أن استخدام أدوات التقاط الشاشة عادة ما يعني أن جودة الفيديو ستكون أقل مما قد تفضله. .
أيضًا ، إذا لم يكن لديك جهاز كمبيوتر عالي الطاقة ، فإن استخدام البرامج لتسجيل شاشتك بدقة عالية يمكن أن يضع الكثير من الضغط على وحدة المعالجة المركزية/وحدة معالجة الرسومات بالكمبيوتر-والتي قد تتركك مع ملف وسائط مفعم بالقلق تم ترميزه بشكل سيئ.
لذا ، إذا لم يكن جهاز الكمبيوتر الخاص بك هو الأقوى ، فقد ترغب في الاستثمار في خيارات تسجيل الأجهزة البديلة. ترميزات الأجهزة هي معالجات منفصلة (عادة أصغر وأكثر قابلية من الكمبيوتر المتوسط) مخصصة لترميز بيانات الفيديو في محتوى قابل للبث.
فيما يلي زوجين من أكثر ترميزات الأجهزة شعبية في السوق اليوم:
- Telestream يحتوي هذا المشفر الشهير على خلط في الوقت الفعلي ومحول الكاميرا متعددة الكاميرا. ومع ذلك ، فإنه يحتوي على منحنى تعليمي حاد ويبدأ التسعير في 599 دولار.
- عيد الغطاسلؤلؤة ميني: توفر هذه الأداة البث المباشر 1080 بكسل HD HD. . يختلف التسعير اعتمادًا على الوكيل ، لكنه رهان جيد أنه سيكلفك جيدًا إلى الآلاف.
كلمة تحذير: عادة ما يتم تسعير أجهزة تشفير الأجهزة أعلى بكثير من خيارات البرامج ، كما ترى أعلاه – وهذا هو السبب في أنها عادة ما تكون اختيار المذيعين المتقدمين والمحترفين.
إنها أيضًا أقل قابلية للتخصيص ، مما يعني أنه بمجرد أن تصبح جودة الترميز قديمة ، لا يوجد الكثير مما يمكنك القيام به إلى جانب الترقية إلى طراز أحدث.
4. برامج البث المباشر
على الرغم من أن هناك العديد من الخيارات لتسجيل دفقك المباشر باستخدام أداة لالتقاط الشاشة المدمجة ، أو مسجل شاشة ، أو أجهزة ، فإن كل فئة لها عيوبها. بالنسبة للمبتدئين ، يمكن أن يكون ترميز الأجهزة باهظة الثمن للمبتدئين ويمكن أن تصبح قديمة مع كل تقدم في التكنولوجيا.
من ناحية أخرى ، التقاط الفيديو المدمج على الشاشة ومسجل الشاشة. هذا يعني أن جودة التسجيل تتوقف على جودة البث المباشر (بمعنى آخر ، اتصال الإنترنت).
لهذا السبب نقترح استخدام برنامج Riverside لتسجيل دفقك المباشر.
يوفر منصتنا خيار البث المباشر الذي يصل طوله إلى ثلاث ساعات مع Audio+Video+Live Bundle. أثناء البث المباشر مع ريفرسايد ، يتم تسجيل كل شيء تلقائيًا وتحميله على النظام الأساسي ، تمامًا كما يحدث في تسجيل البودكاست العادي.
يسجل ريفرسايد نسخة محلية من جميع خلاصات جميع المشاركين ، مما يعني أن التسجيل مستقل عن جودة الإنترنت. من ريفرسايد ، يمكنك البث المباشر في 720 بكسل إلى منصات خارجية أثناء تسجيل نفس الحلقة في أعلى جودة ممكنة (حتى 4K). ليست هناك حاجة لتنزيل البرامج ، إما ؛ يعمل نظامنا الأساسي في متصفحك لنظام التشغيل Mac والكمبيوتر الشخصي على حد سواء.
تم تحسين ريفرسايد للتسجيل بدلاً من البث المباشر ، مما يعني أن منصتنا مثالية إذا كنت تهتم بجودة ما بعد التسجيل أكثر من جودة البث المباشر. بعد كل شيء ، يعد البث المباشر وسيلة للتفاعل مع جزء صغير من جمهورك ، ولكن التوزيع بعد التسجيل هو أكثر ما يهم.
!
ابدأ بالتسجيل مع ريفرسايد

البدء
كيف أسجل دفق يوتيوب المباشر?
كما ذكر أعلاه ، هناك طرق مختلفة للقيام بذلك. إذا كنت تقوم بتسجيل دفق مباشر على YouTube باستخدام مسجل شاشة أو برنامج بث مباشر عبر الإنترنت ، فستذهب العملية إلى حد ما على النحو التالي:
1.
.
. قم بإعداد دفقك
تأكد. إذا كنت تستخدم برنامج البث المباشر ، فقد تحتاج إلى توصيل حساب YouTube الخاص بك بحيث يتم بث دفقك إلى قناة YouTube الخاصة بك.
.
إذا كنت مسجلاً على الشاشة ، فيمكنك البدء في البث مباشرة على YouTube. إذا كنت تستخدم برنامج البث المباشر عبر الإنترنت ، فقد تحتاج إلى تسجيلها على برنامجك عبر الإنترنت والذي يجب أن يدفع الفيديو الخاص بك إلى YouTube.
4. سجل دفق YouTube الخاص بك
ابدأ التسجيل من خلال برنامج تسجيل الشاشة أو برنامج البث المباشر الخاص بك.
5. احفظ ملفاتك
توقف عن تسجيل وتنزيل ملفات الفيديو الخاصة بك.
ما هو أفضل برنامج لتسجيل فيديو للبث المباشر?
. غالبًا ما يتيح لك برنامج البث البث الذي يتيح لك بث دفق واحد بسهولة إلى العديد من القنوات في وقت واحد ، وهو بالتأكيد فائدة إضافية.
خاتمة
. تعمل هذه الخيارات على نطاق واسع في السعر والتوافر ، لكن كل منها يأتي مع عيوب أيضًا.
عندما تقوم بإنشاء دفق مباشر من البودكاست الخاص بك ، فإن الاحتمالات جيدة لأنك تبحث عن الموثوقية وتجربة صوتية/فيديو واضحة واضحة. .
مع Riverside ، يمكنك أخيرًا تسجيل البودكاست ذو الجودة الاحترافية أثناء بثه في وقت واحد على الهواء مباشرة إلى جمهورك. من يقول أنه لا يمكنك الحصول على كل شيء?

0 Comments
كيفية تسجيل الفيديو المباشر بسهولة وبسرعة | مدونة TechSmith ، كيفية تسجيل الفيديو: أفضل 4 طرق لنظام التشغيل Mac & PC (2023)
كيفية تسجيل الفيديو المتدفق: أفضل 4 طرق لـ Mac & PC (2023)
كيفية تسجيل فيديو متدفق
في هذه الأيام ، يبدو أنه بغض النظر عن المكان الذي تنظر إليه على الإنترنت ، فأنت تعرض للقصف بالمحتوى المباشر. .
مع وجود الكثير من المحتوى المتاح في الوقت الفعلي ، كيف من المفترض أن يقوم أي شخص بمعالجة كل شيء? خاصةً عندما تكون هناك فرصة ، فإنها ستختفي الثاني الذي تقوم بالتمرير ، دون أمل ضئيل في العثور عليه مرة أخرى … حسنًا ، لحسن الحظ ، هناك طريقة لتسجيل الفيديو قبل أن تضيع أمام الفراغ.
برنامج تسجيل الشاشة مثل TechSmith’s Snagit ، وحتى الأدوات المدمجة مع معظم أجهزة الكمبيوتر ، تجعل من السهل التقاط الفيديو المتدفق أثناء بثه على الهواء مباشرة.
في هذا الدليل ، سنناقش الطرق المختلفة التي يمكنك من خلالها التقاط شاشتك حتى تعرف كيفية تسجيل محتوى البث.
بمجرد معرفة كيفية تسجيل مقطع فيديو عبر الإنترنت ، يمكنك حفظه في وقت لاحق أو مشاركته مع أصدقائك وعائلتك وزملائك في العمل. إنه سهل وسريع ، وسيحضر النظام إلى مشهد وسائل الإعلام الفوضوية.
كيفية تسجيل مقطع فيديو مباشر مع مسجلات مدمجة
أجهزة الكمبيوتر وأجهزة الكمبيوتر المحمولة أكثر تنوعًا من أي وقت مضى. على الرغم من أننا قد نستخدمها في الغالب للمهام اليومية مثل الإجابة على رسائل البريد الإلكتروني ، وتصفح الويب ، وإنشاء مستندات الكلمات ، وتشغيل لعبة الفيديو الفردية – هناك الكثير مما يمكنك فعله.
على سبيل المثال ، يمكنك عمل فيديو لائق على YouTube في أقل من يوم. إذا كنت قد حصلت على ميكروفون جيد للتسجيل ، فقم بتوصيله بجهاز الكمبيوتر المحمول والازدهار! – لديك استوديو تسجيل صغير. السماء هي الحدود!
.
ليست هناك حاجة إلى الغوص في النهاية العميقة لمجموعة البرمجيات هنا ؛ يحتوي كل من MacOS و Windows على أدوات متكاملة رائعة لتسجيل الفيديو. دعنا نقفز!
تسجيل الفيديو أداة مدمجة على Mac
إذا كنت من مستخدمي MAC ، فإن أداة التقاط الشاشة المدمجة-لقطة شاشة مسماة بشكل مناسب-هي حل سهل وبسيط لتسجيل دفق مباشر. شريطة أن تستخدم Macos Mojave أو لاحقًا ، إليك كيفية تسجيل مقطع فيديو مباشر على Mac في خمس خطوات بسيطة:
ملاحظة: لا تحتوي أداة لقطة الشاشة المدمجة على جهاز MAC على خيار لتسجيل صوت النظام. هذا يعني أنك ستحتاج إلى رفع مستوى الصوت على جهازك للتأكد من أن الميكروفون يلتقطه (لذا حاول ألا تعطس!.
يمكن لمستخدمي Windows الوصول إلى ميزة مدمجة مماثلة: شريط اللعبة.
تم إنشاؤه في الأصل لمجتمع الألعاب ، ويمكن استخدام شريط اللعبة لمجموعة واسعة من المهام – حتى تلك التي لا علاقة لها بالألعاب! تعد أداة التقاط الشاشة الصغيرة الأنيقة هذه مثالية لتسجيل التدفقات المباشرة عبر المتصفحات والتطبيقات والبرامج الأخرى على Windows.
إليك دليل خطوة بخطوة لتسجيل فيديو مباشر على جهاز الكمبيوتر الخاص بك:
كيفية تسجيل فيديو مباشر مع Snagit
الخطوة 1: ابحث عن أداة التقاط سطح المكتب
أولاً ، ابحث عن أداة تسجيل شاشة رائعة وأداة لالتقاط الشاشة. هناك العديد من الأدوات التي ستتيح لك تسجيل شاشة سطح المكتب ، لكن بعضها أفضل من غيرها – و Snagit هو واحد منهم. إنه رائع لالتقاط تسجيلات الشاشة بسهولة. يمكنك حتى قطع الأجزاء التي لا تحتاجها.
ومع ذلك ، إذا كنت بحاجة إلى أداة ذات قدرات تحرير أكبر ، تحقق من camtasia من TechSmith. على الرغم من أن Snagit مثالية للتسجيلات غير المعقدة والتحرير الأساسي ، فإن Camtasia يأتي مع الوظائف المتقدمة لجناح التحرير المهني الذي لا يزال سهل الاستخدام.
اصنع مقاطع الفيديو الخاصة بك اليوم!
. سجل شاشتك أو تحميل مقطع فيديو موجود ، ثم أحضر “Wow!.
الخطوة 2: اضبط إعدادات التسجيل الخاصة بك
بمجرد تنزيل Snagit ، افتحه وتحقق من أن كل شيء تم إعداده لتسجيل مقطع فيديو بدلاً من التقاط صورة.
بعد تحديد منطقة الشاشة التي تريد تسجيلها ، سيظهر شريط أدوات مسجل الشاشة. يمكنك بعد ذلك تحديد لتسجيل صوت ميكروفون أو صوت نظام (أو كليهما!) إلى جانب تسجيل الشاشة.
إذا كنت تقوم بتسجيل مقطع فيديو يتم بثه على الهواء مباشرة ، فهناك فرصة جيدة. يتضمن ذلك أي صوت من جهاز الكمبيوتر الخاص بك ، مثل تنبيهات التطبيق والتشغيل الصوتي من مكبرات الصوت الخاصة بك. لذا ، إذا كنت تريد أن يتم تضمينها في التسجيل ، فتأكد من تحديد صوت النظام.
الخطوة 3: حدد منطقة للتسجيل
انقر فوق الزر Capture ثم حدد شاشتك بالكامل أو نافذة معينة أو منطقة مخصصة. فيما يلي مثال على دفق ناسا مباشر:
كما ترون ، قمنا فقط بالتقاط قسم الفيديو المتدفق في YouTube ، بدلاً من نافذة المتصفح بأكمله.
الخطوة 4: سجل السجل
بمجرد إجراء اختيارك ، انقر فوق زر التسجيل للبدء.
. يمكنك أيضًا تسجيل كاميرا الويب الخاصة بك في نفس الوقت مثل شاشتك ، وهو ما نود أن نسميه تسجيل صورة في الصورة.
عندما تنتهي من التسجيل ، انقر فوق الزر “إيقاف”.
إذا كنت تخطط لتسجيل دفق فيديو طويل ، تجدر الإشارة إلى أنه إذا ذهب جهاز الكمبيوتر الخاص بك إلى النوم ، أو يبدأ تشغيل شاشة الشاشة ، فقد يتم مقاطعة تسجيل الشاشة الخاص بك. لذا ، إذا كنت تخطط للبدء في تسجيل مقطع فيديو للبث المباشر والابتعاد عن جهازك ، فقد ترغب في إيقاف تشغيل شاشات الشاشة ووضع السكون في إعدادات الكمبيوتر الخاصة بك.
?
كيف لدينا عدد أقل وأفضل اجتماعات? قررنا أن الوقت قد حان لإعادة تشغيل معايير ثقافة الاجتماع والتواصل في TechSmith.
بمجرد حصولك على مقطع الفيديو الخاص بك ، يمكنك حفظه على جهاز الكمبيوتر الخاص بك كـ MP4 أو تحميله على منصة ، مثل TechSmith Screencast ، للمشاركة حسب الحاجة. يحتوي كل من Snagit و Camtasia على ميزات تصدير مدمجة للمنصات الشهيرة مثل YouTube و Slack و الكثير.
حتى أن Snagit يتيح لك تحويل مقطع فيديو إلى GIF! لكن تذكر أن ملفات GIF لا تدعم الصوت.
يمكن أن تساعدك التقاط الفيديو في تقديم الطلب إلى فوضى المحتوى المباشر ولديها العديد من الاستخدامات العملية لتوفير ومشاركة كل من لقطات مسلية ومفيدة. على سبيل المثال ، إذا كنت عاملًا بعيدًا ، فقد تجد أنه من المفيد تسجيل اجتماعات التكبير للرجوع إليها في المستقبل ، أو للمشاركة مع الزملاء الذين لا يمكنهم الحضور.
ومع ذلك ، من المهم التأكد من أن لديك إذنًا لتسجيل المحتوى ومشاركته. إذا كنت ستدفع أبدًا لحضور ندوة عبر الإنترنت ، وتسجيلها ، ومشاركتها مع زملائك في العمل ، فقد تنتهي أنت ومؤسستك في ورطة.
اصنع مقاطع الفيديو الخاصة بك اليوم!
اجعل مقاطع الفيديو المتدفقة ذات الجودة المهنية بسرعة وسهولة مع camtasia. سجل شاشتك أو تحميل مقطع فيديو موجود ، ثم أحضر “Wow!”مع التأثيرات والموسيقى وأكثر من ذلك بكثير.
سجل مقطع فيديو للبث المباشر ، الأسئلة الشائعة
هل يمكنني تسجيل الفيديو والصوت على بث مباشر في نفس الوقت?
مع Snagit و Camtasia ، يمكنك! ببساطة تبديل الجوانب التي تريد تسجيلها ، مثل شاشتك أو صوت النظام.
هل يمكنني تسجيل دفق مباشر على هاتفي?
نعم ، يمكنك! . بعد ذلك ، بمجرد الانتهاء من التسجيل ، يمكنك بسهولة تحميل الفيديو إلى snagit أو camtasia للتحرير.
كيف أسجل دفقًا مباشرًا عبر الإنترنت?
لتسجيل دفق مباشر عبر الإنترنت ، يمكنك استخدام أدوات مدمجة على مثل لقطة الشاشة على MacOS أو شريط اللعبة على Windows. بدلاً من ذلك ، تقدم برامج البث المباشر المتخصصة ، مثل Snagit و Camtasia من TechSmith ، قدرات تسجيل وتحرير محسّنة.
كيف أسجل دفقًا مباشرًا على Windows 10?
على Windows 10 ، يمكنك استخدام شريط الألعاب المدمج لتسجيل التدفقات المباشرة. كل ما عليك فعله هو دفع Windows+G ، وتعديل تفضيلاتك ، وانقر فوق تحديد التسجيل. بدلاً من ذلك ، يمكنك استخدام Snagit لأدوات أكثر تقدمًا.
كيفية تسجيل الفيديو المتدفق: أفضل 4 طرق لـ Mac & PC (2023)
يعد تسجيل تدفقاتك المباشرة اختراقًا رائعًا لإعادة استخدام المحتوى. والأفضل من ذلك كله ، أن تعلم كيفية تسجيل مقطع الفيديو باحتراف ليس صعبًا إذا اتبعت دليلنا.
. .
لذلك نحن هنا للمساعدة والمشاركة معك أفضل 4 طرق لتسجيل فيديو متدفق.
. هذه المقالة مخصصة لأولئك الذين يرغبون في تسجيل تدفقاتهم المباشرة لتحريرها أو توزيعها لاحقًا.
كيفية إجراء تسجيل أثناء تدفقك
خياراتك لتسجيل دفق مباشر تأتي إلى أدوات التقاط الشاشة المضمنة ، وبرامج تسجيل الشاشة ، وأجهزة تسجيل إضافية. سنلقي نظرة فاحصة على كل فئة أدناه.
قبل البدء ، تأكد من إعداد دقة جهاز الكمبيوتر الخاص بك لتسجيل 720 بكسل أو 1080 بكسل. من الجيد أيضًا أن يكون لديك وحدة المعالجة المركزية/وحدة معالجة الرسومات القوية بشكل معتدل إذا كنت تخطط لدفق وتسجيل المحتوى في نفس الوقت.
. مسجلات مدمجة
إذا كان لديك جهاز كمبيوتر Apple يعمل على تشغيل MacOS MacoS أو لاحقًا ، فلديك أداة لالتقاط شاشة مدمجة يمكنك الوصول إليها بالضغط نوبة العمل-5.
يتيح لك شريط الأدوات الذي يظهر تحديد منطقة تسجيل (لذلك لا يتعين عليك تسجيل شاشة الكمبيوتر بالكامل). لتسجيل الصوت أيضًا ، انقر فوق الخيارات وحدد الميكروفون.
بمجرد انتهاء التسجيل ، اضغط على “إيقاف تسجيل الشاشة.”سوف تظهر الصورة المصغرة في الزاوية اليمنى السفلى من الشاشة ، والتي يمكنك النقر لتحريرها أو مشاركتها أو حفظها على محرك الأقراص.
أداة التقاط الشاشة المدمجة للكمبيوتر الشخصي
بالنسبة لأولئك الذين يمتلكون جهاز كمبيوتر يعمل بنظام التشغيل Windows 10 ، لديك خيار مدمج يسمى شريط اللعبة. تم تصميم هذه الميزة في الأصل مع وضع اللاعبين في الاعتبار ؛ ومع ذلك ، فإن أداة التقاط الشاشة المدمجة هذه تتيح لك تسجيل نشاط الشاشة من متصفح الويب والتطبيقات والبرامج المختلفة.
Windows+G. انتقل إلى الإعدادات> عام لتحديد تفضيلاتك وتمكين الميزات (أو تعطيلها). عندما تكون مستعدًا لتسجيل شاشتك ، حدد “ابدأ التسجيل.”
عند الانتهاء ، يتم حفظ الملف تلقائيًا كملف فيديو MP4.
2. مسجلات شاشة البث المباشر
الآن ، دعنا ننتقل من الخيارات المدمجة إلى أدوات التسجيل التي يمكنك تنزيلها أو استخدامها من خلال المتصفح. .
تم سرد عدد قليل من مسجلات الشاشة الأكثر شعبية أدناه:
ومع ذلك ، فإن كلمة تحذير واحدة: قد يكون هناك العديد من خيارات البرمجيات المجانية ، ولكن من المفيد أن تسأل نفسك عن مكان الحصول على حافزهم لتوفير المنتج.
قد تقوم العديد من ملحقات وتطبيقات المتصفح بجمع وبيع بياناتك إلى أعلى مزايد ، ولهذا السبب من الأفضل دائمًا قراءة الطباعة الدقيقة لاتفاقيات المستخدم – وأن تكون في الجانب الآمن ، من الجيد أن تدفع مقابل المنتجات التي تقوم بها يستخدم.
هذا سيزيد من فرص ذلك أنت ليس المنتج سرا.
3. ترميزات الأجهزة
ضع في اعتبارك أن استخدام أدوات التقاط الشاشة عادة ما يعني أن جودة الفيديو ستكون أقل مما قد تفضله. .
أيضًا ، إذا لم يكن لديك جهاز كمبيوتر عالي الطاقة ، فإن استخدام البرامج لتسجيل شاشتك بدقة عالية يمكن أن يضع الكثير من الضغط على وحدة المعالجة المركزية/وحدة معالجة الرسومات بالكمبيوتر-والتي قد تتركك مع ملف وسائط مفعم بالقلق تم ترميزه بشكل سيئ.
لذا ، إذا لم يكن جهاز الكمبيوتر الخاص بك هو الأقوى ، فقد ترغب في الاستثمار في خيارات تسجيل الأجهزة البديلة. ترميزات الأجهزة هي معالجات منفصلة (عادة أصغر وأكثر قابلية من الكمبيوتر المتوسط) مخصصة لترميز بيانات الفيديو في محتوى قابل للبث.
فيما يلي زوجين من أكثر ترميزات الأجهزة شعبية في السوق اليوم:
كلمة تحذير: عادة ما يتم تسعير أجهزة تشفير الأجهزة أعلى بكثير من خيارات البرامج ، كما ترى أعلاه – وهذا هو السبب في أنها عادة ما تكون اختيار المذيعين المتقدمين والمحترفين.
إنها أيضًا أقل قابلية للتخصيص ، مما يعني أنه بمجرد أن تصبح جودة الترميز قديمة ، لا يوجد الكثير مما يمكنك القيام به إلى جانب الترقية إلى طراز أحدث.
4. برامج البث المباشر
على الرغم من أن هناك العديد من الخيارات لتسجيل دفقك المباشر باستخدام أداة لالتقاط الشاشة المدمجة ، أو مسجل شاشة ، أو أجهزة ، فإن كل فئة لها عيوبها. بالنسبة للمبتدئين ، يمكن أن يكون ترميز الأجهزة باهظة الثمن للمبتدئين ويمكن أن تصبح قديمة مع كل تقدم في التكنولوجيا.
من ناحية أخرى ، التقاط الفيديو المدمج على الشاشة ومسجل الشاشة. هذا يعني أن جودة التسجيل تتوقف على جودة البث المباشر (بمعنى آخر ، اتصال الإنترنت).
لهذا السبب نقترح استخدام برنامج Riverside لتسجيل دفقك المباشر.
يوفر منصتنا خيار البث المباشر الذي يصل طوله إلى ثلاث ساعات مع Audio+Video+Live Bundle. أثناء البث المباشر مع ريفرسايد ، يتم تسجيل كل شيء تلقائيًا وتحميله على النظام الأساسي ، تمامًا كما يحدث في تسجيل البودكاست العادي.
يسجل ريفرسايد نسخة محلية من جميع خلاصات جميع المشاركين ، مما يعني أن التسجيل مستقل عن جودة الإنترنت. من ريفرسايد ، يمكنك البث المباشر في 720 بكسل إلى منصات خارجية أثناء تسجيل نفس الحلقة في أعلى جودة ممكنة (حتى 4K). ليست هناك حاجة لتنزيل البرامج ، إما ؛ يعمل نظامنا الأساسي في متصفحك لنظام التشغيل Mac والكمبيوتر الشخصي على حد سواء.
تم تحسين ريفرسايد للتسجيل بدلاً من البث المباشر ، مما يعني أن منصتنا مثالية إذا كنت تهتم بجودة ما بعد التسجيل أكثر من جودة البث المباشر. بعد كل شيء ، يعد البث المباشر وسيلة للتفاعل مع جزء صغير من جمهورك ، ولكن التوزيع بعد التسجيل هو أكثر ما يهم.
ابدأ بالتسجيل مع ريفرسايد
البدء
كيف أسجل دفق يوتيوب المباشر?
كما ذكر أعلاه ، هناك طرق مختلفة للقيام بذلك. إذا كنت تقوم بتسجيل دفق مباشر على YouTube باستخدام مسجل شاشة أو برنامج بث مباشر عبر الإنترنت ، فستذهب العملية إلى حد ما على النحو التالي:
1.
.
. قم بإعداد دفقك
تأكد. إذا كنت تستخدم برنامج البث المباشر ، فقد تحتاج إلى توصيل حساب YouTube الخاص بك بحيث يتم بث دفقك إلى قناة YouTube الخاصة بك.
.
إذا كنت مسجلاً على الشاشة ، فيمكنك البدء في البث مباشرة على YouTube. إذا كنت تستخدم برنامج البث المباشر عبر الإنترنت ، فقد تحتاج إلى تسجيلها على برنامجك عبر الإنترنت والذي يجب أن يدفع الفيديو الخاص بك إلى YouTube.
4. سجل دفق YouTube الخاص بك
ابدأ التسجيل من خلال برنامج تسجيل الشاشة أو برنامج البث المباشر الخاص بك.
5. احفظ ملفاتك
توقف عن تسجيل وتنزيل ملفات الفيديو الخاصة بك.
ما هو أفضل برنامج لتسجيل فيديو للبث المباشر?
. غالبًا ما يتيح لك برنامج البث البث الذي يتيح لك بث دفق واحد بسهولة إلى العديد من القنوات في وقت واحد ، وهو بالتأكيد فائدة إضافية.
خاتمة
. تعمل هذه الخيارات على نطاق واسع في السعر والتوافر ، لكن كل منها يأتي مع عيوب أيضًا.
عندما تقوم بإنشاء دفق مباشر من البودكاست الخاص بك ، فإن الاحتمالات جيدة لأنك تبحث عن الموثوقية وتجربة صوتية/فيديو واضحة واضحة. .
مع Riverside ، يمكنك أخيرًا تسجيل البودكاست ذو الجودة الاحترافية أثناء بثه في وقت واحد على الهواء مباشرة إلى جمهورك. من يقول أنه لا يمكنك الحصول على كل شيء?