أعد تشغيل جهاز الكمبيوتر الخاص بك. - إذا لم يتم تشغيل جهاز الكمبيوتر الخاص بك تلقائيًا على وسائط USB أو DVD ، فقد تضطر إلى فتح قائمة التمهيد أو تغيير ترتيب التمهيد في إعدادات الكمبيوتر الشخصي أو UEFI.
- لفتح قائمة التمهيد أو تغيير ترتيب التمهيد ، ستحتاج عادةً إلى الضغط على مفتاح (مثل F2 أو F12 أو DELETE أو ESC) مباشرة بعد تشغيل جهاز الكمبيوتر الخاص بك. للحصول على إرشادات حول الوصول إلى قائمة التمهيد أو تغيير ترتيب التمهيد لجهاز الكمبيوتر الخاص بك ، تحقق من الوثائق التي جاءت مع جهاز الكمبيوتر الخاص بك أو انتقل إلى موقع الشركة المصنعة.
- إذا لم ترى جهاز الوسائط USB أو DVD مدرجًا في خيارات التمهيد ، فقد تحتاج إلى الوصول إلى الشركة المصنعة للكمبيوتر للحصول على تعليمات تأمين مؤقتًا في إعدادات BIOS الخاصة بك.
- إذا كان تغيير قائمة التمهيد أو الطلب لا يعمل ، وكان جهاز الكمبيوتر الخاص بك على الفور في نظام التشغيل الذي تريد استبداله ، فمن الممكن أن يقوم الكمبيوتر بإغلاقه بالكامل. لضمان إيقاف تشغيل الكمبيوتر بالكامل ، حدد زر الطاقة على شاشة تسجيل الدخول أو في قائمة START وحدد إيقاف التشغيل.
أداة إنشاء الوسائط Windows 10/11: 2023 دليل كامل
أداة إنشاء الوسائط Windows 11/10 هي لتثبيت نسخة جديدة من Windows 10 ، أو تنفيذ تثبيت نظيف ، أو إعادة تثبيت Windows 11/10. في هذه المقالة ، سوف تتعلم كيفية تنزيل أداة إنشاء الوسائط Windows 11/10 لتثبيت Windows 11/10 وكيفية إنشاء محرك أقراص USB Windows 11/10. علاوة على ذلك ، سترى كيفية استخدام أداة إدارة التقسيم لترحيل Windows 11/10 دون تثبيت.
Windows 11/10/8/7 100 ٪ آمنة

تم تحديثه بواسطة CICI في 2023/09/20

كتبه سيدريك
- 01 Clone OS من HDD إلى SSD Windows 11/10
- 02 تثبيت Windows 11 على SSD – SATA/M.2/nvme
- 03 قم بتعيين SSD كمحرك أقراص
- 04 SETUP SSD/HDD وتغيير نظام/OS DISK لنظام التشغيل Windows 11/10
- 05 ترقية SSD إلى م.2 دون إعادة تثبيت نظام التشغيل
- 06 أداة إنشاء وسائط Windows 11/10
- 07 قم بتثبيت APK على Windows 11
محتوى الصفحة
- ما هي أداة إنشاء الوسائط Windows 11/10
- كيفية تنزيل أداة إنشاء الوسائط Windows 11/10
- كيفية استخدام أداة إنشاء الوسائط Windows 11/10 لإنشاء USB قابل للتمهيد
- كيفية استخدام أداة إنشاء الوسائط Windows 11/10 لترقية Windows 10
- كيفية ترقية قرص النظام دون تنزيل Windows 10
ما هي أداة إنشاء الوسائط Windows 11/10
توفر Microsoft مفيدة للغاية أداة إنشاء وسائط Windows 10 للمستخدمين لترقية جهاز كمبيوتر أو قم بتثبيت نظيف تمامًا أو إنشاء ملف USB قابل للتثبيت أو ملف DVD أو ISO لتثبيت Windows 10 على جهاز كمبيوتر مختلف.
أداة إنشاء الوسائط Windows 10 مجانية وبسيطة للاستخدام. بعد ذلك ، سنشرح بالتفصيل كيفية تنزيل هذه الأداة واستخدامها.
كيفية تنزيل أداة إنشاء الوسائط Windows 11/10
يمكنك تنزيل أداة إنشاء Media Windows 10 مباشرة من موقع Microsoft الرسمي.
ملف التنزيل صغير جدًا ، أقل من 20 مترًا ، ويمكن تنزيله قريبًا. علاوة على ذلك ، بعد اكتمال التنزيل ، لا تحتاج إلى تثبيته أيضًا. لأنه تطبيق مستقل يمكن تشغيله أو نقله مباشرة.

يمكنك الآن استخدام أداة إنشاء الوسائط لإنشاء فلاش USB قابل للتشغيل Windows 10 أو ترقية جهاز الكمبيوتر الخاص بك إلى أحدث Windows 10. بعد ذلك ، سنناقش المزيد من المعلومات حول هذا الموضوع. إذا كنت تحب هذه الصفحة ، يمكنك مشاركتها مع الأشخاص الآخرين المحتاجين.
كيفية استخدام أداة إنشاء الوسائط Windows 11/10 لإنشاء USB قابل للتمهيد
تتمثل إحدى الوظائف المهمة في أداة إنشاء Media Windows 10 في إنشاء وسائط تثبيت قابلة للتمهيد عبر محرك أقراص USB أو DVD أو ISO لتثبيت Windows 10 على جهاز كمبيوتر مختلف.
- جهاز كمبيوتر مع اتصال إنترنت مستقر للتنزيل.
- محرك أقراص فلاش USB مع مساحة لا تقل عن 8 جيجابايت من المساحة أو قرص DVD فارغ.
- عند حرق قرص DVD من ملف ISO ، إذا أخبرت أن ملف صورة القرص كبير جدًا ، فستحتاج إلى استخدام وسائط DVD ثنائية الطبقة (DL).
لإنشاء وسائط تثبيت USB ، إليك إرشادات خطوة بخطوة.
الخطوة 1. قم بتشغيل ملف exe لـ MediaCreationTool. انقر فوق “قبول” للموافقة على شروط الترخيص.
الخطوة 2. على شاشة إعداد Windows 10 ، حدد “إنشاء وسائط التثبيت (محرك أقراص فلاش USB ، DVD ، أو ملف ISO) لجهاز كمبيوتر آخر”. انقر فوق الزر “التالي”.

الخطوه 3. اختر لغة ، طبعة ، والهندسة المعمارية لنظام التشغيل Windows 10. بشكل افتراضي ، سيقوم هذا البرنامج بإنشاء إصدار من Windows يطابق إصدار Windows الموجود بالفعل على جهاز الكمبيوتر الخاص بك. إذا كان لديك احتياجات مواصفات مختلفة ، مثل 32 بت بدلاً من 64 بت ، قم بإلغاء تحديد خيار “استخدام الخيارات الموصى بها لهذا الكمبيوتر”. انقر فوق {التالي”.

الخطوة 4. اختر الوسائط التي يجب استخدامها ، محرك أقراص USB Flash أو ملف ISO.

- محرك فلاش USB – قم بتوصيل محرك أقراص فلاش USB فارغ بمساحة 8 جيجابايت على الأقل لجهاز الكمبيوتر الخاص بك.
- ملف ISO – احفظ ملف ISO على جهاز الكمبيوتر الخاص بك ، والذي يمكنك استخدامه لإنشاء قرص DVD. بعد تنزيل ملف ISO ، انتقل إلى الموقع الذي يتم فيه حفظ الملف ، يمكنك استخدام Windows Disk Image Burner لإنشاء قرص DVD للتثبيت بخطوات بسيطة.
الخطوة 5. انقر فوق “التالي”> “الانتهاء” لإنشاء محرك تثبيت USB. انتظر حتى تكتمل العملية. بعد إنشاء محرك USB تثبيت Windows 10 ، اتبع هذا الدليل لتثبيت Windows 10 من USB القابل للتشغيل على جهاز كمبيوتر جديد.
كيفية استخدام أداة إنشاء الوسائط Windows 11/10 لترقية Windows 10
يمكنك أيضًا ترقية Windows 10 إلى أحدث إصدار أو ترقية Windows 7/Windows 8 إلى Windows 10 باستخدام أداة إنشاء الوسائط هذه.
الخطوة 1. قم بتشغيل أداة إنشاء Media Windows 10 على جهاز الكمبيوتر الخاص بك وقبول شروط الترخيص.
الخطوة 2. حدد “ترقية هذا الكمبيوتر الآن” وانقر فوق “التالي”. ستبدأ الآن أداة إنشاء الوسائط في تنزيل Windows 10 على جهاز الكمبيوتر الخاص بك. قد يكون وقت التنزيل طويلًا جدًا وتحتاج إلى التحلي بالصبر.

الخطوه 3. عند اكتمال التنزيل ، ويمكنك البدء في تثبيت Windows 10. في الشاشة الجاهزة للتثبيت ، يمكنك اختيار “تغيير ما تريد الاحتفاظ به”.

الخطوة 4. قاعدة على احتياجاتك ، اختر “احتفظ بالملفات الشخصية والتطبيقات ، احتفظ بالملفات الشخصية فقط ، أو لا شيء” أثناء الترقية. بعد الاختيار ، ثم انقر فوق “التالي” للمتابعة.

الخطوة 5. ثم ، انقر فوق تثبيت وستبدأ عملية تثبيت Windows 10.
كيفية ترقية قرص النظام دون تنزيل Windows 11/10
بالإضافة إلى ترقية نظامك وإنشاء قرص التثبيت ، تحتاج أيضًا إلى تنزيل وتثبيت Windows 10 عندما تريد ترقية قرص النظام الخاص بك أو استبداله ، مثل ترقية محرك النظام من HDD إلى SSD.
مع استغرق تنزيل Windows 10 وقتًا طويلاً ، كيفية ترقية قرص النظام بشكل أكثر كفاءة? يمكنك القيام بذلك عن طريق ترحيل نظام التشغيل. وكيفية ترحيل نظام التشغيل إلى SSD أو إلى HDD أكبر? نوصي بشدة أن تجرب Easeus Partition Master ، وهي أداة لإدارة القرص في نهاية المطاف Windows 10 ، والتي توفر حلولًا كاملة للقرص لكل من المبتدئين والخبراء.
– Easeus قسم Master –
Smart Windows 11 Update Manager
- MBR إلى محول GPT ، اجعل القرص جاهزًا لنظام التشغيل Windows 11 .
- ترحيل Windows 11 إلى SSD جديد في نقرة واحدة.
- مفيد لتمديد أو الجمع بين الأقسام في Windows 11 .
- استنساخ وترقية الأقراص دون فقدان البيانات.
يمكنك استخدامه لإنشاء أقسام وتغيير حجمها/نقلها ودمجها ومسحها وتنسيقها. بالإضافة إلى ميزات إدارة محرك الأقراص الصلبة الأساسية هذه ، لا يزال لدى Easeus Partition Master العديد من الوظائف المتقدمة ، مثل:
- ترحيل نظام التشغيل: انسخ نظام التشغيل إلى HDD أو SSD دون إعادة تثبيت Windows.
- قرص استنساخ: استنساخ قرص كامل لآخر في نفس تخطيط القرص دون أي فقدان للبيانات. يمكنك حتى استنساخ HDD أكبر إلى SSD أصغر.
- قرص/قسم تحويل: قم بتحويل قسم منطقي إلى القسم الأساسي أو الأساسي إلى التقسيم المنطقي ، الدهون إلى NTFS ، قرص MBR إلى GPT ، أو GPT Disk إلى MBR.
الآن ، قم بتنزيل برنامج إدارة القسم هذا واتبع أدلة خطوة بخطوة لترحيل Windows 10
ملحوظة: سيؤدي تشغيل تشغيل OS إلى SSD أو HDD إلى حذف الأقسام والبيانات الموجودة على القرص المستهدف عند عدم وجود مساحة غير متخصصة على القرص المستهدف وإزالتها. إذا قمت بحفظ بيانات مهمة هناك ، فقم بإيداعها إلى محرك أقراص ثابتة خارجي مقدمًا.
الخطوة 1. حدد “استنساخ” من القائمة اليسرى. حدد “Migrate OS” وانقر فوق “التالي” للمتابعة..

الخطوة 2. حدد القرص المستهدف الذي تريد استنساخه. انقر فوق {التالي”.
الخطوه 3. انقر فوق “نعم” بعد التحقق من رسالة التحذير. سيتم حذف البيانات والأقسام على القرص المستهدف. تأكد من أنك قمت بنسخ احتياطي بيانات مهمة مقدمًا. إذا لم يكن يفعل ذلك الآن.

الخطوة 4. معاينة تخطيط القرص المستهدف الخاص بك. يمكنك أيضًا النقر فوق خيارات تخطيط القرص لتخصيص تخطيط القرص المستهدف كما تريد. ثم انقر فوق “ابدأ” لبدء ترحيل نظام التشغيل الخاص بك إلى قرص جديد

الخطوة 5. عندما ترى رسالة تأكيد ، تسأل “إذا كنت تريد بدء تشغيل الكمبيوتر من قرص Clone Target ، فقم بتعديل الطلب على التمهيد من قرص Clone Target” وانقر فوق الزر المعني من خلال مطالبك.
- اعادة التشغيل الان: وهذا يعني إعادة تشغيل الكمبيوتر والتمهيد من القرص الجديد على الفور.
- منتهي: وهذا يعني إجراء التغييرات لاحقًا.

ملخص
هذا كل شيء. فيما يلي أداة إنشاء الوسائط Windows 11/10. لقد تحدثنا عن وظائفها ، وكيفية تنزيل واستخدام أداة إنشاء الوسائط Windows 11/10.
يمكنك استخدام أداة إنشاء Media Windows 11/10 لترقية Windows 11/10 أو إنهاء تثبيت نظيف. أيضًا ، يمكنك استخدامه لإنشاء محرك USB قابل للتمهيد أو ملف ISO لتثبيت Windows 11/10 على جهاز كمبيوتر آخر.
إذا كان تنزيل Windows 10 يستغرق وقتًا طويلاً ، فيمكنك أيضًا استخدام برنامج إدارة القرص الموصى به لنقل Windows 11/10 لترقية قرص النظام بسرعة.
Windows 11/10/8/7 100 ٪ آمنة




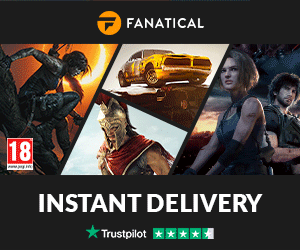

0 Comments
Microsoft Windows 11 تثبيت / الوسائط أداة إنشاء تنزيل | TechSpot ، أداة إنشاء الوسائط Windows 10/11: قم بتنزيلها واستخدامها
أداة إنشاء الوسائط Windows 10/11: 2023 دليل كامل
أداة التثبيت / إنشاء Microsoft Windows 11
يمكن استخدام أداة إنشاء الوسائط لترقية جهاز الكمبيوتر الخاص بك إلى Windows 11 أو لإنشاء USB أو DVD وتثبيت Windows 11 على جهاز كمبيوتر مختلف.
ملخص
معتمد
على غرار 6
أخبار
إذا كنت ترغب في تنفيذ إعادة تثبيت أو تنظيف تثبيت Windows 11 على جهاز كمبيوتر جديد أو مستعمل ، فاستخدم هذا الخيار لتنزيل أداة إنشاء الوسائط لعمل USB أو DVD قابل للتشغيل.
للبدء ، تحتاج أولاً إلى ترخيص لتثبيت Windows 11 أو لديك جهاز Windows 10 مؤهل للترقية إلى Windows 11.
تأكد من أن لديك:
تأكد من جهاز الكمبيوتر الذي تريد تثبيت Windows 11:
استخدام أداة إنشاء الوسائط لإنشاء وسائط التثبيت:
بعد إنشاء وسائط التثبيت ، اتبع الخطوات أدناه لاستخدامها.
ملاحظة: يمكن العثور على برامج تشغيل للأجهزة السطحية على برامج تشغيل التنزيل والبرامج الثابتة للصفحة السطحية.
قبل تثبيت Windows 11 ، من الجيد حفظ أي عمل ودعم جهاز الكمبيوتر الخاص بك قبل أن تبدأ. إذا استخدمت أداة إنشاء الوسائط لتنزيل ملف ISO لنظام التشغيل Windows 11 ، تذكر أن تحرقها إلى قرص DVD قبل اتباع هذه الخطوات:
أداة إنشاء الوسائط Windows 10/11: 2023 دليل كامل
أداة إنشاء الوسائط Windows 11/10 هي لتثبيت نسخة جديدة من Windows 10 ، أو تنفيذ تثبيت نظيف ، أو إعادة تثبيت Windows 11/10. في هذه المقالة ، سوف تتعلم كيفية تنزيل أداة إنشاء الوسائط Windows 11/10 لتثبيت Windows 11/10 وكيفية إنشاء محرك أقراص USB Windows 11/10. علاوة على ذلك ، سترى كيفية استخدام أداة إدارة التقسيم لترحيل Windows 11/10 دون تثبيت.
Windows 11/10/8/7 100 ٪ آمنة
تم تحديثه بواسطة CICI في 2023/09/20
كتبه سيدريك
محتوى الصفحة
ما هي أداة إنشاء الوسائط Windows 11/10
توفر Microsoft مفيدة للغاية أداة إنشاء وسائط Windows 10 للمستخدمين لترقية جهاز كمبيوتر أو قم بتثبيت نظيف تمامًا أو إنشاء ملف USB قابل للتثبيت أو ملف DVD أو ISO لتثبيت Windows 10 على جهاز كمبيوتر مختلف.
أداة إنشاء الوسائط Windows 10 مجانية وبسيطة للاستخدام. بعد ذلك ، سنشرح بالتفصيل كيفية تنزيل هذه الأداة واستخدامها.
كيفية تنزيل أداة إنشاء الوسائط Windows 11/10
يمكنك تنزيل أداة إنشاء Media Windows 10 مباشرة من موقع Microsoft الرسمي.
ملف التنزيل صغير جدًا ، أقل من 20 مترًا ، ويمكن تنزيله قريبًا. علاوة على ذلك ، بعد اكتمال التنزيل ، لا تحتاج إلى تثبيته أيضًا. لأنه تطبيق مستقل يمكن تشغيله أو نقله مباشرة.
يمكنك الآن استخدام أداة إنشاء الوسائط لإنشاء فلاش USB قابل للتشغيل Windows 10 أو ترقية جهاز الكمبيوتر الخاص بك إلى أحدث Windows 10. بعد ذلك ، سنناقش المزيد من المعلومات حول هذا الموضوع. إذا كنت تحب هذه الصفحة ، يمكنك مشاركتها مع الأشخاص الآخرين المحتاجين.
كيفية استخدام أداة إنشاء الوسائط Windows 11/10 لإنشاء USB قابل للتمهيد
تتمثل إحدى الوظائف المهمة في أداة إنشاء Media Windows 10 في إنشاء وسائط تثبيت قابلة للتمهيد عبر محرك أقراص USB أو DVD أو ISO لتثبيت Windows 10 على جهاز كمبيوتر مختلف.
لإنشاء وسائط تثبيت USB ، إليك إرشادات خطوة بخطوة.
الخطوة 1. قم بتشغيل ملف exe لـ MediaCreationTool. انقر فوق “قبول” للموافقة على شروط الترخيص.
الخطوة 2. على شاشة إعداد Windows 10 ، حدد “إنشاء وسائط التثبيت (محرك أقراص فلاش USB ، DVD ، أو ملف ISO) لجهاز كمبيوتر آخر”. انقر فوق الزر “التالي”.
الخطوه 3. اختر لغة ، طبعة ، والهندسة المعمارية لنظام التشغيل Windows 10. بشكل افتراضي ، سيقوم هذا البرنامج بإنشاء إصدار من Windows يطابق إصدار Windows الموجود بالفعل على جهاز الكمبيوتر الخاص بك. إذا كان لديك احتياجات مواصفات مختلفة ، مثل 32 بت بدلاً من 64 بت ، قم بإلغاء تحديد خيار “استخدام الخيارات الموصى بها لهذا الكمبيوتر”. انقر فوق {التالي”.
الخطوة 4. اختر الوسائط التي يجب استخدامها ، محرك أقراص USB Flash أو ملف ISO.
الخطوة 5. انقر فوق “التالي”> “الانتهاء” لإنشاء محرك تثبيت USB. انتظر حتى تكتمل العملية. بعد إنشاء محرك USB تثبيت Windows 10 ، اتبع هذا الدليل لتثبيت Windows 10 من USB القابل للتشغيل على جهاز كمبيوتر جديد.
كيفية استخدام أداة إنشاء الوسائط Windows 11/10 لترقية Windows 10
يمكنك أيضًا ترقية Windows 10 إلى أحدث إصدار أو ترقية Windows 7/Windows 8 إلى Windows 10 باستخدام أداة إنشاء الوسائط هذه.
الخطوة 1. قم بتشغيل أداة إنشاء Media Windows 10 على جهاز الكمبيوتر الخاص بك وقبول شروط الترخيص.
الخطوة 2. حدد “ترقية هذا الكمبيوتر الآن” وانقر فوق “التالي”. ستبدأ الآن أداة إنشاء الوسائط في تنزيل Windows 10 على جهاز الكمبيوتر الخاص بك. قد يكون وقت التنزيل طويلًا جدًا وتحتاج إلى التحلي بالصبر.
الخطوه 3. عند اكتمال التنزيل ، ويمكنك البدء في تثبيت Windows 10. في الشاشة الجاهزة للتثبيت ، يمكنك اختيار “تغيير ما تريد الاحتفاظ به”.
الخطوة 4. قاعدة على احتياجاتك ، اختر “احتفظ بالملفات الشخصية والتطبيقات ، احتفظ بالملفات الشخصية فقط ، أو لا شيء” أثناء الترقية. بعد الاختيار ، ثم انقر فوق “التالي” للمتابعة.
الخطوة 5. ثم ، انقر فوق تثبيت وستبدأ عملية تثبيت Windows 10.
كيفية ترقية قرص النظام دون تنزيل Windows 11/10
بالإضافة إلى ترقية نظامك وإنشاء قرص التثبيت ، تحتاج أيضًا إلى تنزيل وتثبيت Windows 10 عندما تريد ترقية قرص النظام الخاص بك أو استبداله ، مثل ترقية محرك النظام من HDD إلى SSD.
مع استغرق تنزيل Windows 10 وقتًا طويلاً ، كيفية ترقية قرص النظام بشكل أكثر كفاءة? يمكنك القيام بذلك عن طريق ترحيل نظام التشغيل. وكيفية ترحيل نظام التشغيل إلى SSD أو إلى HDD أكبر? نوصي بشدة أن تجرب Easeus Partition Master ، وهي أداة لإدارة القرص في نهاية المطاف Windows 10 ، والتي توفر حلولًا كاملة للقرص لكل من المبتدئين والخبراء.
– Easeus قسم Master –
Smart Windows 11 Update Manager
يمكنك استخدامه لإنشاء أقسام وتغيير حجمها/نقلها ودمجها ومسحها وتنسيقها. بالإضافة إلى ميزات إدارة محرك الأقراص الصلبة الأساسية هذه ، لا يزال لدى Easeus Partition Master العديد من الوظائف المتقدمة ، مثل:
الآن ، قم بتنزيل برنامج إدارة القسم هذا واتبع أدلة خطوة بخطوة لترحيل Windows 10
ملحوظة: سيؤدي تشغيل تشغيل OS إلى SSD أو HDD إلى حذف الأقسام والبيانات الموجودة على القرص المستهدف عند عدم وجود مساحة غير متخصصة على القرص المستهدف وإزالتها. إذا قمت بحفظ بيانات مهمة هناك ، فقم بإيداعها إلى محرك أقراص ثابتة خارجي مقدمًا.
الخطوة 1. حدد “استنساخ” من القائمة اليسرى. حدد “Migrate OS” وانقر فوق “التالي” للمتابعة..
الخطوة 2. حدد القرص المستهدف الذي تريد استنساخه. انقر فوق {التالي”.
الخطوه 3. انقر فوق “نعم” بعد التحقق من رسالة التحذير. سيتم حذف البيانات والأقسام على القرص المستهدف. تأكد من أنك قمت بنسخ احتياطي بيانات مهمة مقدمًا. إذا لم يكن يفعل ذلك الآن.
الخطوة 4. معاينة تخطيط القرص المستهدف الخاص بك. يمكنك أيضًا النقر فوق خيارات تخطيط القرص لتخصيص تخطيط القرص المستهدف كما تريد. ثم انقر فوق “ابدأ” لبدء ترحيل نظام التشغيل الخاص بك إلى قرص جديد
الخطوة 5. عندما ترى رسالة تأكيد ، تسأل “إذا كنت تريد بدء تشغيل الكمبيوتر من قرص Clone Target ، فقم بتعديل الطلب على التمهيد من قرص Clone Target” وانقر فوق الزر المعني من خلال مطالبك.
ملخص
هذا كل شيء. فيما يلي أداة إنشاء الوسائط Windows 11/10. لقد تحدثنا عن وظائفها ، وكيفية تنزيل واستخدام أداة إنشاء الوسائط Windows 11/10.
يمكنك استخدام أداة إنشاء Media Windows 11/10 لترقية Windows 11/10 أو إنهاء تثبيت نظيف. أيضًا ، يمكنك استخدامه لإنشاء محرك USB قابل للتمهيد أو ملف ISO لتثبيت Windows 11/10 على جهاز كمبيوتر آخر.
إذا كان تنزيل Windows 10 يستغرق وقتًا طويلاً ، فيمكنك أيضًا استخدام برنامج إدارة القرص الموصى به لنقل Windows 11/10 لترقية قرص النظام بسرعة.
Windows 11/10/8/7 100 ٪ آمنة