أين تنزيل على iPad
يعد تطبيق الملفات على جهاز iPad طريقة رائعة لإدارة وتنظيم جميع الملفات التي تم تنزيلها.
إذا قمت بتنزيل الملفات على جهازك من الإنترنت كثيرًا ، فأنت معتاد على الروتين. . ولكن إذا لم تقم بتنزيل ملف على iOS مطلقًا ، فربما تتساءل إلى أين ذهبت هذه الملفات!
.

الوصول إلى التنزيلات الخاصة بك في Safari
.
لفتح مدير التنزيلات ، اضغط على عرض التنزيلات زر في شريط أدوات Safari ، والذي يبدو كما هو الحال على Mac. يمكنك بعد ذلك تحديد ملفك لفتحه أو النقر فوق الزجاج المكبرة لرؤيته في مجلده.
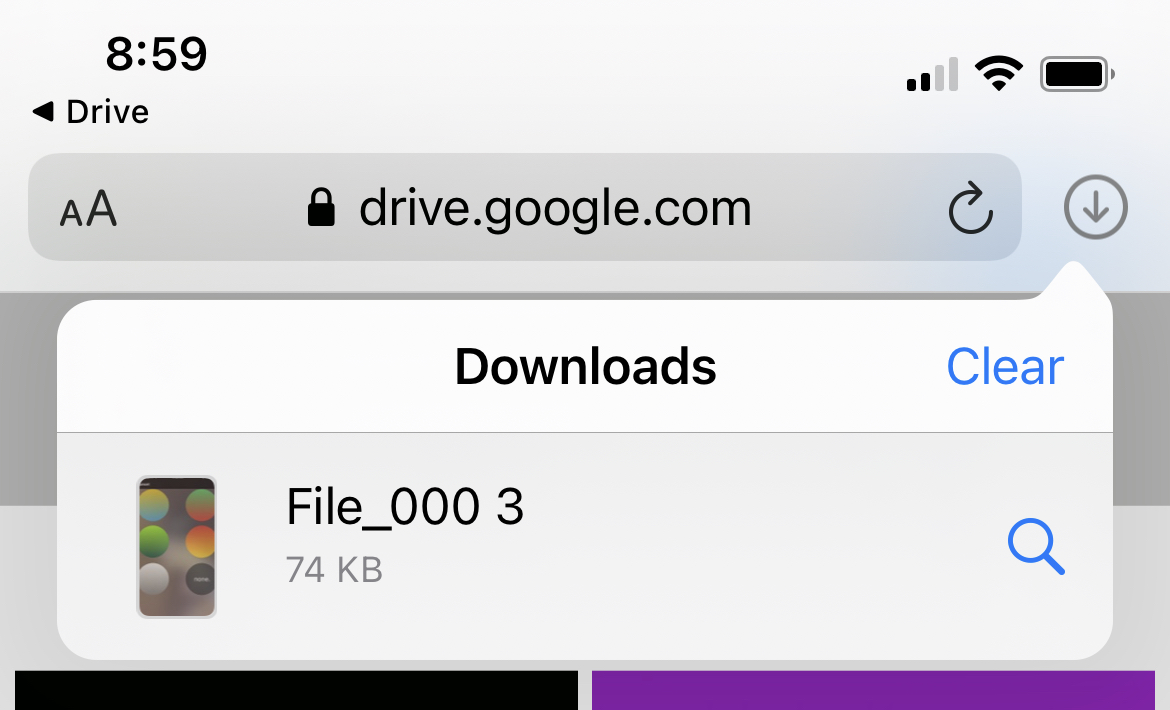
ملحوظة: في نظام التشغيل iOS 15 ، يتم نقل شريط عنوان Safari إلى الأسفل. سترى أيقونة التنزيل في أسفل اليسار ما لم تكن قد عادت إلى التصميم القديم.
. تحقق من إعداد التنزيلات في > سفاري > التحميلات والتي يمكن ضبطها بعد يوم واحد ، عند التنزيل الناجح ، أو يدويًا.

الوصول إلى التنزيلات الخاصة بك في تطبيق الملفات
. لذا ، إذا لم تتمكن من استخدام Safari لمشاهدة التنزيلات الخاصة بك ، فما عليك سوى فتحها > تصفح, و في محرك iCloud, حدد التحميلات .

لاختيار موقع مختلف ، راجع البرنامج التعليمي الخاص بنا حول كيفية تغيير المكان الذي يتم فيه حفظ عناصر Safari التي تم تنزيلها في iOS. وإذا كنت مهتمًا ، فقم بإلقاء نظرة على كيفية تغيير بقعة تنزيل Safari على Mac أيضًا.
هل ستواصل كل هذه الملفات والصور التي قمت بتنزيلها الآن? وهل تخطط لتغيير الموقع إلى بقعة أكثر ملاءمة للتنزيلات المستقبلية على iOS? دعنا نعرف!
- كيفية تخصيص وتخصيص Safari على iPhone و iPad
- كيفية إيقاف الاسم والعنوان والبريد الإلكتروني ودفع Autofill اقتراحات في Safari
أين تنزيل على iPad

أين تنزيل على iPad? (جواب سريع!)
.

. ومع ذلك ، بمجرد تنزيل شيء ما بنجاح ، قد يكون من الصعب في بعض الأحيان تحديد موقعه على جهازك. في هذه المقالة ، سنرشدك إلى مكان العثور على ملفاتك التي تم تنزيلها على جهاز iPad أو iPhone ، معالجة السؤال المحدد “أين تنزيل على iPad?”للوصول إلى التنزيلات الخاصة بك ، ستحتاج إلى استخدام تطبيق الملفات. تم تثبيت هذا التطبيق مسبقًا على جهازك ويسمح لك بإدارة ملفاتك ومجلداتك. . يخزن هذا المجلد جميع الملفات التي تم تنزيلها ، بما في ذلك الصور ومقاطع الفيديو والموسيقى والمستندات. إذا لم تتمكن من تحديد موقع تطبيق الملفات على شاشتك الرئيسية ، فيمكنك العثور عليه بسهولة عن طريق التمرير لأسفل من مركز الشاشة الرئيسية والبحث عن “ملفات.”بمجرد العثور على التطبيق ، يمكنك الوصول إلى التنزيلات عن طريق النقر على علامة التبويب Browse والانتقال إلى Icloud Drive> التنزيلات. من هناك ، يمكنك عرض جميع الملفات التي تم تنزيلها وإدارتها.
أين تنزيل على iPad?
. . في هذا القسم ، سوف نتجاوز ثلاث طرق مختلفة للعثور على التنزيلات الخاصة بك على جهاز iPad الخاص بك: استخدام تطبيق الملفات ، واستخدام Safari ، واستخدام البريد.

- افتح تطبيق الملفات على جهاز iPad الخاص بك.
- اضغط على علامة التبويب تصفح.
- اضغط على محرك iCloud.
- اضغط على مجلد التنزيلات لمشاهدة الملفات التي تم تنزيلها.
إذا قمت بتنزيل ملفات من مصادر أخرى ، مثل Google Drive أو Dropbox ، فقد تحتاج إلى الانتقال إلى هذه المجلدات بدلاً من ذلك.
.
باستخدام Safari
.
إليك كيفية تنزيل ملف من Safari:
- .
- انتقل إلى صفحة الويب التي تحتوي على الملف الذي تريد تنزيله.
- اضغط على رابط الملف الذي تريد تنزيله.
- .
بمجرد اكتمال التنزيل ، يمكنك العثور على الملف في مجلد التنزيلات في تطبيق الملفات.
باستخدام البريد
إذا تلقيت بريدًا إلكترونيًا مع مرفق على جهاز iPad الخاص بك ، فيمكنك تنزيل المرفق والعثور عليه في مجلد التنزيلات في تطبيق الملفات.
إليك كيفية تنزيل مرفق من Mail:
- افتح تطبيق البريد على iPad الخاص بك.
- .
- اضغط مع الاستمرار على المرفق.
- .
بمجرد اكتمال التنزيل ، يمكنك العثور على الملف في مجلد التنزيلات في تطبيق الملفات.
.
.
باستخدام تطبيق الملفات
يعد تطبيق الملفات على جهاز iPad طريقة رائعة لإدارة وتنظيم جميع الملفات التي تم تنزيلها.
.
الوصول إلى مجلد التنزيلات
للوصول إلى الملفات التي تم تنزيلها ، افتح تطبيق الملفات وانقر فوق علامة تبويب Browse.
من هناك ، اضغط على محرك Icloud ثم اضغط على مجلد التنزيلات.
هنا ، ستجد جميع الملفات التي تم تنزيلها.
إذا كنت قد قمت بتنزيل ملفات غير موجودة في مجلد التنزيلات ، فيمكنك أيضًا الوصول إليها عن طريق النقر على خيار On Ipad الخاص بي في تطبيق الملفات.
سيظهر لك هذا كل الملفات المخزنة محليًا على جهاز iPad الخاص بك.

.
اعتمادًا على نوع الملف ، قد تتمكن من تحرير الملف باستخدام العلامات أو فتحه في تطبيق آخر.
.
تنظيم الملفات التي تم تنزيلها
للحفاظ على تنظيم الملفات التي تم تنزيلها ، يمكنك إنشاء مجلدات جديدة في تطبيق الملفات.
للقيام بذلك ، انقر على زر التحرير في الزاوية العلوية اليمنى من الشاشة ثم اضغط على زر المجلد الجديد.
.
إذا كنت ترغب في نسخ ملف بدلاً من تحريكه ، فما عليك سوى سحب الملف إلى المجلد المطلوب أثناء الضغط على مفتاح الخيار.
.
الموصى به: iPad vs Surface: الاختلافات والمقارنة الكاملة
للقيام بذلك ، حدد جميع الملفات التي تريد ضغطها ، ثم انقر فوق الزر “الضغط” في الزاوية العلوية اليمنى من الشاشة.
بشكل عام ، يعد تطبيق الملفات أداة رائعة لإدارة وتنظيم الملفات التي تم تنزيلها على جهاز iPad الخاص بك.
بفضل واجهة سهلة الاستخدام وميزات قوية ، يمكنك بسهولة الاحتفاظ بجميع ملفاتك في موقع مركزي واحد.
باستخدام Safari
عند تصفح الإنترنت على جهاز iPad الخاص بك ، قد تصادف الملفات التي تريد تنزيلها.
تجعل Safari من السهل تنزيل الملفات ، ويمكنك الوصول إليها لاحقًا في تطبيق الملفات.
.
.
.
.
.
يمكنك أيضًا استخدام تطبيق الملفات للعثور على الملفات التي تم تنزيلها.
حفظ التنزيلات إلى iCloud Drive
بشكل افتراضي ، يتم حفظ التنزيلات في Safari إلى مجلد محرك iCloud في تطبيق الملفات.
يتيح لك هذا الوصول إلى الملفات التي تم تنزيلها على جميع أجهزة Apple الخاصة بك ، طالما تم تسجيل الدخول مع معرف Apple نفسه.
إذا كنت ترغب في تغيير المكان الذي يتم فيه حفظ التنزيلات الخاصة بك ، فيمكنك القيام بذلك في إعدادات Safari.
.
ضمن القسم العام ، سترى خيار التنزيلات. هنا ، يمكنك اختيار حفظ التنزيلات الخاصة بك إلى iCloud Drive ، على جهاز iPhone الخاص بي ، أو موقع آخر.
إذا اخترت حفظ التنزيلات الخاصة بك على جهاز iPhone الخاص بي ، فسيتم تخزينها محليًا على جهازك.
يمكن أن يكون هذا مفيدًا إذا كنت ترغب في الحفاظ على بعض الملفات منفصلة عن تخزين iCloud الخاص بك.
.
باختصار ، تجعل Safari من السهل تنزيل الملفات على جهاز iPad الخاص بك.
يمكنك عرض الملفات التي تم تنزيلها في تطبيق Safari أو تطبيق الملفات ، ويمكنك اختيار حفظها في محرك الأقراص على iCloud أو على جهاز iPhone الخاص بي.
مع هذه الخيارات ، يمكنك بسهولة إدارة التنزيلات والوصول إليها كلما احتجت إليها.

باستخدام البريد
إذا تلقيت رسالة بريد إلكتروني مع مرفق على جهاز iPad الخاص بك ، يمكنك عرضه وتنزيله مباشرة من تطبيق البريد.
- افتح تطبيق البريد وانتقل إلى البريد الإلكتروني مع المرفق.
- اضغط على المرفق لفتحه.
- .
- لحفظ المرفق ، اضغط مع الاستمرار عليه حتى تظهر القائمة.
- اضغط على “حفظ المرفق” لحفظه على جهاز iPad الخاص بك.
- افتح تطبيق البريد وانتقل إلى البريد الإلكتروني مع المرفق.
- .
- .
- اضغط على “مشاركة” ثم حدد “حفظ إلى الملفات.”
- .
- .
لاحظ أنه يمكنك أيضًا حفظ المرفقات إلى خدمات التخزين السحابية الأخرى مثل Google Drive أو Dropbox إذا قمت بتثبيتها على جهاز iPad الخاص بك.
بشكل عام ، يجعل تطبيق البريد على جهاز iPad الخاص بك من السهل عرض وتنزيل المرفقات.
سواء كانت صورة أو PDF أو المستند ، يمكنك الوصول إليها بسرعة من بريدك الإلكتروني وحفظها على جهاز iPad أو iCloud Drive.
الماخذ الرئيسية
الآن بعد أن عرفت مكان العثور على التنزيلات على جهاز iPad الخاص بك ، إليك بعض الوجبات الرئيسية التي يجب وضعها في الاعتبار:
- . يمكنك الوصول إليها عن طريق التمرير لأسفل من مركز الشاشة الرئيسية والبحث عن تطبيق الملفات ، أو عن طريق فتحه من مكتبة التطبيق الخاصة بك.
- بمجرد أن تكون في تطبيق الملفات ، يمكنك العثور على ملفاتك التي تم تنزيلها عن طريق النقر على علامة التبويب Browse ، ثم تحديد محرك الأقراص ICLOUD وأخيراً مجلد التنزيلات.
- يمكنك أيضًا حفظ الملفات إلى مجلدات أخرى في محرك أقراص iCloud أو على جهاز iPad عن طريق النقر على زر المزيد.
- . ما عليك سوى النقر فوق الرابط إلى الملف والاحتفاظ به على الملف ، ثم حدد ملفًا مرتبطًا.
باتباع هذه النصائح والحيل ، يمكنك بسهولة العثور على جميع التنزيلات وإدارتها وتنظيمها على iPad الخاص بك.




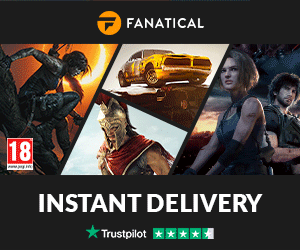

0 Comments
كيفية الوصول إلى الملفات التي تم تنزيلها على iPhone و iPad ، حيث يتم التنزيلات على iPad? ! ).
أين تنزيل على iPad
إذا قمت بتنزيل الملفات على جهازك من الإنترنت كثيرًا ، فأنت معتاد على الروتين. . ولكن إذا لم تقم بتنزيل ملف على iOS مطلقًا ، فربما تتساءل إلى أين ذهبت هذه الملفات!
.
الوصول إلى التنزيلات الخاصة بك في Safari
.
لفتح مدير التنزيلات ، اضغط على عرض التنزيلات زر في شريط أدوات Safari ، والذي يبدو كما هو الحال على Mac. يمكنك بعد ذلك تحديد ملفك لفتحه أو النقر فوق الزجاج المكبرة لرؤيته في مجلده.
ملحوظة: في نظام التشغيل iOS 15 ، يتم نقل شريط عنوان Safari إلى الأسفل. سترى أيقونة التنزيل في أسفل اليسار ما لم تكن قد عادت إلى التصميم القديم.
. تحقق من إعداد التنزيلات في > سفاري > التحميلات والتي يمكن ضبطها بعد يوم واحد ، عند التنزيل الناجح ، أو يدويًا.
الوصول إلى التنزيلات الخاصة بك في تطبيق الملفات
. لذا ، إذا لم تتمكن من استخدام Safari لمشاهدة التنزيلات الخاصة بك ، فما عليك سوى فتحها > تصفح, و في محرك iCloud, حدد التحميلات .
لاختيار موقع مختلف ، راجع البرنامج التعليمي الخاص بنا حول كيفية تغيير المكان الذي يتم فيه حفظ عناصر Safari التي تم تنزيلها في iOS. وإذا كنت مهتمًا ، فقم بإلقاء نظرة على كيفية تغيير بقعة تنزيل Safari على Mac أيضًا.
هل ستواصل كل هذه الملفات والصور التي قمت بتنزيلها الآن? وهل تخطط لتغيير الموقع إلى بقعة أكثر ملاءمة للتنزيلات المستقبلية على iOS? دعنا نعرف!
أين تنزيل على iPad
أين تنزيل على iPad? (جواب سريع!)
.
. ومع ذلك ، بمجرد تنزيل شيء ما بنجاح ، قد يكون من الصعب في بعض الأحيان تحديد موقعه على جهازك. في هذه المقالة ، سنرشدك إلى مكان العثور على ملفاتك التي تم تنزيلها على جهاز iPad أو iPhone ، معالجة السؤال المحدد “أين تنزيل على iPad?”للوصول إلى التنزيلات الخاصة بك ، ستحتاج إلى استخدام تطبيق الملفات. تم تثبيت هذا التطبيق مسبقًا على جهازك ويسمح لك بإدارة ملفاتك ومجلداتك. . يخزن هذا المجلد جميع الملفات التي تم تنزيلها ، بما في ذلك الصور ومقاطع الفيديو والموسيقى والمستندات. إذا لم تتمكن من تحديد موقع تطبيق الملفات على شاشتك الرئيسية ، فيمكنك العثور عليه بسهولة عن طريق التمرير لأسفل من مركز الشاشة الرئيسية والبحث عن “ملفات.”بمجرد العثور على التطبيق ، يمكنك الوصول إلى التنزيلات عن طريق النقر على علامة التبويب Browse والانتقال إلى Icloud Drive> التنزيلات. من هناك ، يمكنك عرض جميع الملفات التي تم تنزيلها وإدارتها.
أين تنزيل على iPad?
. . في هذا القسم ، سوف نتجاوز ثلاث طرق مختلفة للعثور على التنزيلات الخاصة بك على جهاز iPad الخاص بك: استخدام تطبيق الملفات ، واستخدام Safari ، واستخدام البريد.
إذا قمت بتنزيل ملفات من مصادر أخرى ، مثل Google Drive أو Dropbox ، فقد تحتاج إلى الانتقال إلى هذه المجلدات بدلاً من ذلك.
.
باستخدام Safari
.
إليك كيفية تنزيل ملف من Safari:
بمجرد اكتمال التنزيل ، يمكنك العثور على الملف في مجلد التنزيلات في تطبيق الملفات.
باستخدام البريد
إذا تلقيت بريدًا إلكترونيًا مع مرفق على جهاز iPad الخاص بك ، فيمكنك تنزيل المرفق والعثور عليه في مجلد التنزيلات في تطبيق الملفات.
إليك كيفية تنزيل مرفق من Mail:
بمجرد اكتمال التنزيل ، يمكنك العثور على الملف في مجلد التنزيلات في تطبيق الملفات.
.
.
باستخدام تطبيق الملفات
يعد تطبيق الملفات على جهاز iPad طريقة رائعة لإدارة وتنظيم جميع الملفات التي تم تنزيلها.
.
الوصول إلى مجلد التنزيلات
للوصول إلى الملفات التي تم تنزيلها ، افتح تطبيق الملفات وانقر فوق علامة تبويب Browse.
من هناك ، اضغط على محرك Icloud ثم اضغط على مجلد التنزيلات.
هنا ، ستجد جميع الملفات التي تم تنزيلها.
إذا كنت قد قمت بتنزيل ملفات غير موجودة في مجلد التنزيلات ، فيمكنك أيضًا الوصول إليها عن طريق النقر على خيار On Ipad الخاص بي في تطبيق الملفات.
سيظهر لك هذا كل الملفات المخزنة محليًا على جهاز iPad الخاص بك.
.
اعتمادًا على نوع الملف ، قد تتمكن من تحرير الملف باستخدام العلامات أو فتحه في تطبيق آخر.
.
تنظيم الملفات التي تم تنزيلها
للحفاظ على تنظيم الملفات التي تم تنزيلها ، يمكنك إنشاء مجلدات جديدة في تطبيق الملفات.
للقيام بذلك ، انقر على زر التحرير في الزاوية العلوية اليمنى من الشاشة ثم اضغط على زر المجلد الجديد.
.
إذا كنت ترغب في نسخ ملف بدلاً من تحريكه ، فما عليك سوى سحب الملف إلى المجلد المطلوب أثناء الضغط على مفتاح الخيار.
.
الموصى به: iPad vs Surface: الاختلافات والمقارنة الكاملة
للقيام بذلك ، حدد جميع الملفات التي تريد ضغطها ، ثم انقر فوق الزر “الضغط” في الزاوية العلوية اليمنى من الشاشة.
بشكل عام ، يعد تطبيق الملفات أداة رائعة لإدارة وتنظيم الملفات التي تم تنزيلها على جهاز iPad الخاص بك.
بفضل واجهة سهلة الاستخدام وميزات قوية ، يمكنك بسهولة الاحتفاظ بجميع ملفاتك في موقع مركزي واحد.
باستخدام Safari
عند تصفح الإنترنت على جهاز iPad الخاص بك ، قد تصادف الملفات التي تريد تنزيلها.
تجعل Safari من السهل تنزيل الملفات ، ويمكنك الوصول إليها لاحقًا في تطبيق الملفات.
.
.
.
.
.
يمكنك أيضًا استخدام تطبيق الملفات للعثور على الملفات التي تم تنزيلها.
حفظ التنزيلات إلى iCloud Drive
بشكل افتراضي ، يتم حفظ التنزيلات في Safari إلى مجلد محرك iCloud في تطبيق الملفات.
يتيح لك هذا الوصول إلى الملفات التي تم تنزيلها على جميع أجهزة Apple الخاصة بك ، طالما تم تسجيل الدخول مع معرف Apple نفسه.
إذا كنت ترغب في تغيير المكان الذي يتم فيه حفظ التنزيلات الخاصة بك ، فيمكنك القيام بذلك في إعدادات Safari.
.
ضمن القسم العام ، سترى خيار التنزيلات. هنا ، يمكنك اختيار حفظ التنزيلات الخاصة بك إلى iCloud Drive ، على جهاز iPhone الخاص بي ، أو موقع آخر.
إذا اخترت حفظ التنزيلات الخاصة بك على جهاز iPhone الخاص بي ، فسيتم تخزينها محليًا على جهازك.
يمكن أن يكون هذا مفيدًا إذا كنت ترغب في الحفاظ على بعض الملفات منفصلة عن تخزين iCloud الخاص بك.
.
باختصار ، تجعل Safari من السهل تنزيل الملفات على جهاز iPad الخاص بك.
يمكنك عرض الملفات التي تم تنزيلها في تطبيق Safari أو تطبيق الملفات ، ويمكنك اختيار حفظها في محرك الأقراص على iCloud أو على جهاز iPhone الخاص بي.
مع هذه الخيارات ، يمكنك بسهولة إدارة التنزيلات والوصول إليها كلما احتجت إليها.
باستخدام البريد
إذا تلقيت رسالة بريد إلكتروني مع مرفق على جهاز iPad الخاص بك ، يمكنك عرضه وتنزيله مباشرة من تطبيق البريد.
لاحظ أنه يمكنك أيضًا حفظ المرفقات إلى خدمات التخزين السحابية الأخرى مثل Google Drive أو Dropbox إذا قمت بتثبيتها على جهاز iPad الخاص بك.
بشكل عام ، يجعل تطبيق البريد على جهاز iPad الخاص بك من السهل عرض وتنزيل المرفقات.
سواء كانت صورة أو PDF أو المستند ، يمكنك الوصول إليها بسرعة من بريدك الإلكتروني وحفظها على جهاز iPad أو iCloud Drive.
الماخذ الرئيسية
الآن بعد أن عرفت مكان العثور على التنزيلات على جهاز iPad الخاص بك ، إليك بعض الوجبات الرئيسية التي يجب وضعها في الاعتبار:
باتباع هذه النصائح والحيل ، يمكنك بسهولة العثور على جميع التنزيلات وإدارتها وتنظيمها على iPad الخاص بك.